ubuntu 12.10 + androidでリモート接続 [Linux]
こんにちはっ!!
Windows8効果で、アクセスランキングが一気に100位以内に上昇しています!!
皆様、閲覧ありがとうございます。m(_ _)m
こんな時こそ更新しないとと思うのですが、忙しくて申し訳ない。。。
画像は撮りだめているんですけどね。
そんなこんなで、今更ubuntu12.10の話題。(Windows8じゃないんかいっ!!)
ubuntu12.10 が10/18に公開されています。
Ubuntu 12.10 リリース
http://www.ubuntulinux.jp/News/ubuntu1210
※日本語 Remixは、既にダウンロード可能
LTSではないのでスルーしようかと思っていたのですが、仮想化環境なのですぐ戻せる事もあり、一応入れて見ました↓
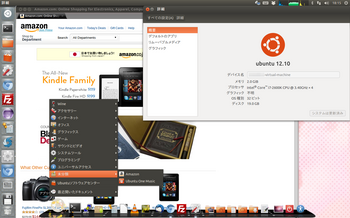
マイナーバージョンアップなので、大きな変更はありません。
Ubuntu Web Appsというものが、追加された程度になっています。
画像に表示されているものが、今回加わったWeb Appsである、Amazon(英語)にアクセスした様子です。
その辺については、このサイトが詳しいので見てもらえれば分かると思います。
http://gihyo.jp/admin/serial/01/ubuntu-recipe/0246
ちなみに、本質的には、クラウドサービスへの対応強化という命題がありますので、金が欲しいだけかとか勘違いしないように。
参考→http://sourceforge.jp/magazine/12/10/18/2110235
一応他には、画面下部のCairo-Dockが3.1.0にバージョンアップされた事ぐらいですかね~。
12.04LTSが入っている場合、アップデートマネージャーの設定で、ubuntu新バージョンの通知を「すべての新バージョン」にチェックを入れてもらえれば、12.10のパッケージが表示されますので、更新したい人は更新してみてください↓
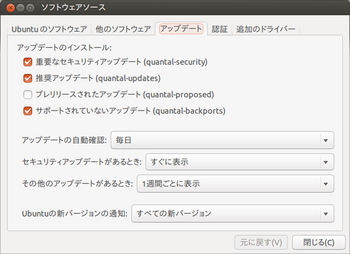
まあ、それだけだと何にも面白くないと思い、折角なのでandroidからのリモート接続方法をいくつか解説します。
今回は、RealVNCによるリモートデスクトップ接続と、ConnectBotによるssh接続を解説。
〇RealVNCによるリモートデスクトップ接続
RealVNC公式サイト
http://www.realvnc.com/
RealVNC日本語インストール版
http://www.vector.co.jp/soft/win95/net/se324464.html
android版 RealVNC(有料)
https://play.google.com/store/apps/details?id=com.realvnc.viewer.android
日本語版4.1.2で解説します。
・Windowsへ接続したい場合
日本語インストール版をダウンロードし、標準設定でインストール。
スタートメニュー→RealVNC→VNC サーバ 4 (ユーザモード)→VNC サーバの起動→タスクアイコン起動
タスクアイコンを右クリック→オプション→VNCパスワード認証チェック→環境設定クリック→任意のパスワードを入力
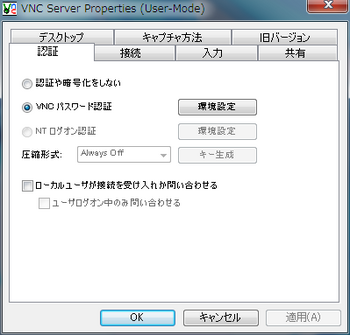
基本的に、これだけでOKです。
・ubuntuへ接続したい場合
<VMware Workstationのみ>
ルーターのポートマッピング設定で任意のポート番号を指定→VMware Workstation起動→仮想マシンの設定を編集する→オプション→VNC接続→VNC接続を有効にするにチェック→ルーターに指定したポート番号及びパスワード設定→OK
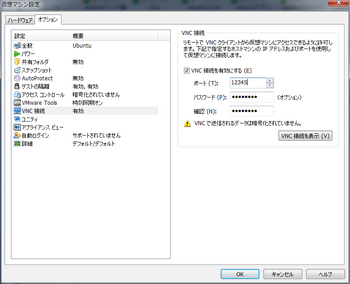
※これはセキュリティ設定ですので、別にしなくても問題有りません。
ubuntu側設定
ダッシュホーム等で「デスクトップ共有」を検索→画像のようにチェックしてパスワード設定↓
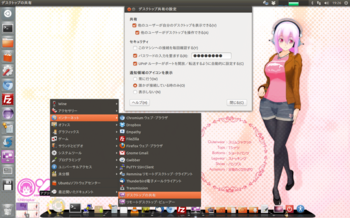
これでOKです。
・android側(クライアント)設定
(アプリをインストールしたら)→左下の「+」をタッチ→IPアドレスや名前を設定して「Done」をタッチ→接続パスワードを入力
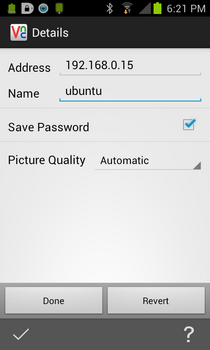
まあ、簡単ですね。
ubuntuへ接続している様子↓
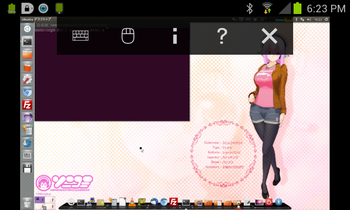
Windowsへ接続して、VMwareを起動して、ubuntuに接続するなんていうアホな事も可能↓
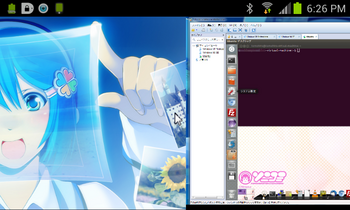
※ちなみに、PCは2画面なので、こんな感じの画面になっています。
これで、androidからのリモート接続に成功しました。
無料のリモート接続アプリもありますが、実用性を考えるとRealVNCが一番妥当ですね。
やはり、接続速度が違います。
androidアプリではやや高いお値段ですが、性能を考えると仕方有りません。
〇ConnectBotによるssh接続
ConnectBot
https://play.google.com/store/apps/details?id=org.connectbot
・ubuntu側設定
ubuntuソフトウェアセンターの検索窓に「openssh-server」と入力し、8個のアイテムを表示するをクリック→Secure shell(SSH) server.for secure access from remote machinesをインストール
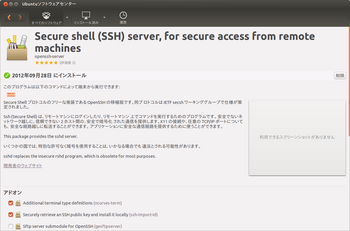
端末を開く↓
sudo /etc/init.d/ssh restart
と入力
基本的に、これだけでOKです。
・ConnectBot側設定
(アプリをインストールしたら)→ユーザー名@サーバー名(IPアドレス)を入力→ログインパスワード入力
これだけです。(笑)
ssh接続している様子↓
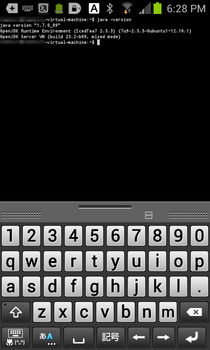
とりあえず、無意味なコマンドを打っている様子です。(笑)
こんな感じで、androidからのリモート接続が簡単にできました。
androidもLinuxディストリビューションの一つ(かなり個性的なカスタマイズではあるが)なので、相性は抜群です。
android+ubuntuでは、こんなものがあるのをご存じでしょうか。
http://www.ubuntu.com/devices/android
ubuntuとandroidのカーネルが共存しており、スマートフォンのみではandroid、HDMI接続を行うとubuntuが起動するという仕組みです。
将来的に、androidとubuntuのコラボレーションが期待できる展開になっており、2つは親密な関係になっていくかもしれません。
Windowsを妥当できる日も近い!! かもしれない。。。
どうでもいいですが、
Windows8と比べて、何でこんなに使い易いんだろう?
・・・
・・・・・・
そいでは~。(終わりかよ!!)

人気ブログランキングへ
Windows8効果で、アクセスランキングが一気に100位以内に上昇しています!!
皆様、閲覧ありがとうございます。m(_ _)m
こんな時こそ更新しないとと思うのですが、忙しくて申し訳ない。。。
画像は撮りだめているんですけどね。
そんなこんなで、今更ubuntu12.10の話題。(Windows8じゃないんかいっ!!)
ubuntu12.10 が10/18に公開されています。
Ubuntu 12.10 リリース
http://www.ubuntulinux.jp/News/ubuntu1210
※日本語 Remixは、既にダウンロード可能
LTSではないのでスルーしようかと思っていたのですが、仮想化環境なのですぐ戻せる事もあり、一応入れて見ました↓
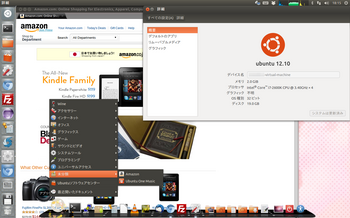
マイナーバージョンアップなので、大きな変更はありません。
Ubuntu Web Appsというものが、追加された程度になっています。
画像に表示されているものが、今回加わったWeb Appsである、Amazon(英語)にアクセスした様子です。
その辺については、このサイトが詳しいので見てもらえれば分かると思います。
http://gihyo.jp/admin/serial/01/ubuntu-recipe/0246
ちなみに、本質的には、クラウドサービスへの対応強化という命題がありますので、金が欲しいだけかとか勘違いしないように。
参考→http://sourceforge.jp/magazine/12/10/18/2110235
一応他には、画面下部のCairo-Dockが3.1.0にバージョンアップされた事ぐらいですかね~。
12.04LTSが入っている場合、アップデートマネージャーの設定で、ubuntu新バージョンの通知を「すべての新バージョン」にチェックを入れてもらえれば、12.10のパッケージが表示されますので、更新したい人は更新してみてください↓
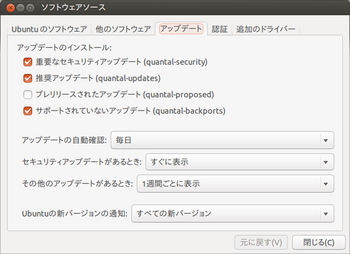
まあ、それだけだと何にも面白くないと思い、折角なのでandroidからのリモート接続方法をいくつか解説します。
今回は、RealVNCによるリモートデスクトップ接続と、ConnectBotによるssh接続を解説。
〇RealVNCによるリモートデスクトップ接続
RealVNC公式サイト
http://www.realvnc.com/
RealVNC日本語インストール版
http://www.vector.co.jp/soft/win95/net/se324464.html
android版 RealVNC(有料)
https://play.google.com/store/apps/details?id=com.realvnc.viewer.android
日本語版4.1.2で解説します。
・Windowsへ接続したい場合
日本語インストール版をダウンロードし、標準設定でインストール。
スタートメニュー→RealVNC→VNC サーバ 4 (ユーザモード)→VNC サーバの起動→タスクアイコン起動
タスクアイコンを右クリック→オプション→VNCパスワード認証チェック→環境設定クリック→任意のパスワードを入力
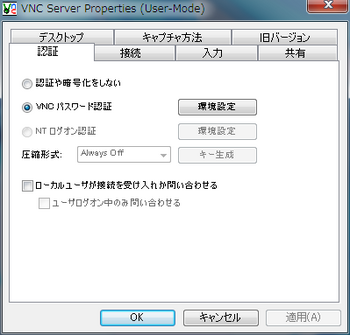
基本的に、これだけでOKです。
・ubuntuへ接続したい場合
<VMware Workstationのみ>
ルーターのポートマッピング設定で任意のポート番号を指定→VMware Workstation起動→仮想マシンの設定を編集する→オプション→VNC接続→VNC接続を有効にするにチェック→ルーターに指定したポート番号及びパスワード設定→OK
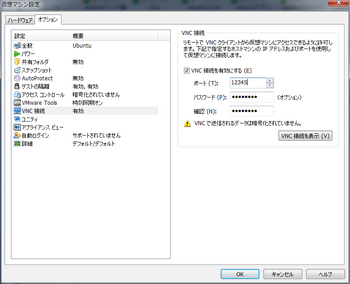
※これはセキュリティ設定ですので、別にしなくても問題有りません。
ubuntu側設定
ダッシュホーム等で「デスクトップ共有」を検索→画像のようにチェックしてパスワード設定↓
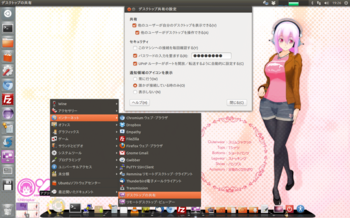
これでOKです。
・android側(クライアント)設定
(アプリをインストールしたら)→左下の「+」をタッチ→IPアドレスや名前を設定して「Done」をタッチ→接続パスワードを入力
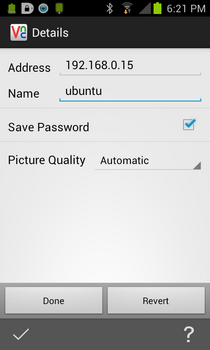
まあ、簡単ですね。
ubuntuへ接続している様子↓
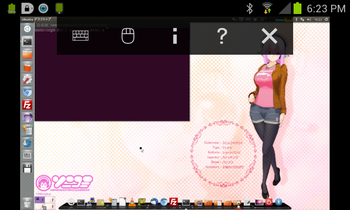
Windowsへ接続して、VMwareを起動して、ubuntuに接続するなんていうアホな事も可能↓
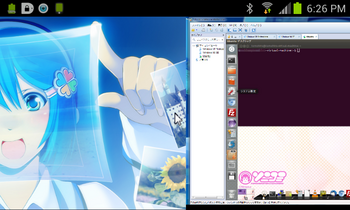
※ちなみに、PCは2画面なので、こんな感じの画面になっています。
これで、androidからのリモート接続に成功しました。
無料のリモート接続アプリもありますが、実用性を考えるとRealVNCが一番妥当ですね。
やはり、接続速度が違います。
androidアプリではやや高いお値段ですが、性能を考えると仕方有りません。
〇ConnectBotによるssh接続
ConnectBot
https://play.google.com/store/apps/details?id=org.connectbot
・ubuntu側設定
ubuntuソフトウェアセンターの検索窓に「openssh-server」と入力し、8個のアイテムを表示するをクリック→Secure shell(SSH) server.for secure access from remote machinesをインストール
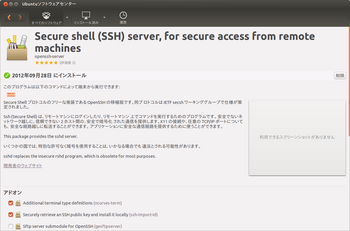
端末を開く↓
sudo /etc/init.d/ssh restart
と入力
基本的に、これだけでOKです。
・ConnectBot側設定
(アプリをインストールしたら)→ユーザー名@サーバー名(IPアドレス)を入力→ログインパスワード入力
これだけです。(笑)
ssh接続している様子↓
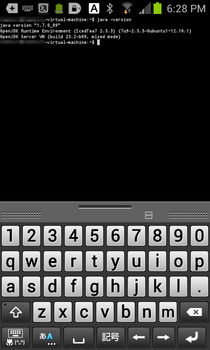
とりあえず、無意味なコマンドを打っている様子です。(笑)
こんな感じで、androidからのリモート接続が簡単にできました。
androidもLinuxディストリビューションの一つ(かなり個性的なカスタマイズではあるが)なので、相性は抜群です。
android+ubuntuでは、こんなものがあるのをご存じでしょうか。
http://www.ubuntu.com/devices/android
ubuntuとandroidのカーネルが共存しており、スマートフォンのみではandroid、HDMI接続を行うとubuntuが起動するという仕組みです。
将来的に、androidとubuntuのコラボレーションが期待できる展開になっており、2つは親密な関係になっていくかもしれません。
Windowsを妥当できる日も近い!! かもしれない。。。
どうでもいいですが、
Windows8と比べて、何でこんなに使い易いんだろう?
・・・
・・・・・・
そいでは~。(終わりかよ!!)
人気ブログランキングへ
ubuntu Walkman 使える様な気がする [Linux]
こんちわっ!!
なんか、Linuxネタの方が久々になっちゃいましたね。
最近、So-netブログのランキング上位陣とかを見てて思ったのですが、
「へ~、Sonyネタが多いな~。Sonyって人気なのかな~」
みたいな事をボーっとかんがえていて、ふとある重大な事に気づきました。
・・・・・あれっ?ここってSo-netブログじゃね?
おいっ、俺!!!
そりゃそうだわな。Sony様の運営するブログでなにをほざいてるんだ俺は。
FC2ブログでもいいような内容ばっかだけど、そろそろ媚びを売っとくか。
そういえば、個人的クソアプリオブザイヤーでネタにしたまま、その後何のフォローも。。。
さーて、そろそろWalkmanをubuntuで動かすか!!

使用機種は、「NW-A845」となります。(何?このゴマすり写真)
それにしても、俺はあんまり音楽系は詳しくないんだが。。。なっ、なんとかなるかな。。。
X-アプリがWineで動けば万事解決、と思いきやダメでした。
世の中そんなに甘くないのね。。。せめてandroidWalkmanを持っていれば。。。
取りあえず、ubuntuソフトウェアセンターで「Sony」と検索したら早速出てきた!!
JSymphonic
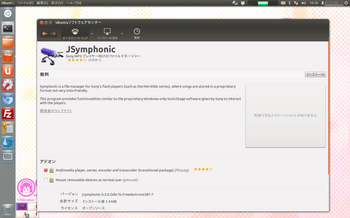
うむ、偉大な先人に感謝だ。
という訳で、早速インストールして起動。
ここで、肝心の初期設定画面をキャプるのを忘れてしまい、しかも二度と出てこない。。。すまん。。。
大体分かると思うので、省略。(おいっ)
こんな感じ↓
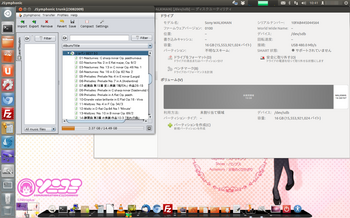
これで転送はOKだね。
それにしても、俺のファイルは全部ATRACなんだが、再生はどうすればいいのか。。。
と思っていたら、デフォルトで「Rhythmbox」さんが対応していた。
とりあえず、Rhythmbox起動→ミュージック右クリック右フォルダーのインポート→walkmanデバイスを選択↓
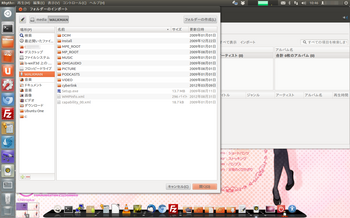
案の定、楽曲リストは読み込めないが、再生は可能↓
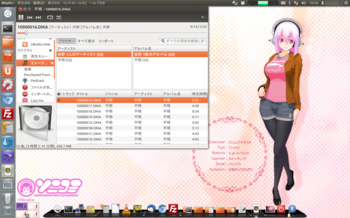
うっうむ、なんか違うような気がするが、これで一応wallmanが使えるぞ!!
X-アプリに慣れてる人なら、多少面倒でも使えるだろう。
多分、ipodならなんの苦労も無いんだろうな。デフォルトでRhythmboxさんが対応してるっぽいしな。
きっとその内、なんとかなるに違いない。
あっ、そうそう。私のイヤフォンは、「MDR-EX510SL」ですよ!!
http://www.sony.jp/headphone/products/MDR-EX510SL/
walkmanとも相性良くて、流石Sonyって感じですよね。
とてもクリアな音が云々かんぬんでどうのこうのです。(よく分からないなら書くな)
そっそれではまた!!

人気ブログランキングへ
なんか、Linuxネタの方が久々になっちゃいましたね。
最近、So-netブログのランキング上位陣とかを見てて思ったのですが、
「へ~、Sonyネタが多いな~。Sonyって人気なのかな~」
みたいな事をボーっとかんがえていて、ふとある重大な事に気づきました。
・・・・・あれっ?ここってSo-netブログじゃね?
おいっ、俺!!!
そりゃそうだわな。Sony様の運営するブログでなにをほざいてるんだ俺は。
そういえば、個人的クソアプリオブザイヤーでネタにしたまま、その後何のフォローも。。。
さーて、そろそろWalkmanをubuntuで動かすか!!

使用機種は、「NW-A845」となります。
それにしても、俺はあんまり音楽系は詳しくないんだが。。。なっ、なんとかなるかな。。。
X-アプリがWineで動けば万事解決、と思いきやダメでした。
世の中そんなに甘くないのね。。。せめてandroidWalkmanを持っていれば。。。
取りあえず、ubuntuソフトウェアセンターで「Sony」と検索したら早速出てきた!!
JSymphonic
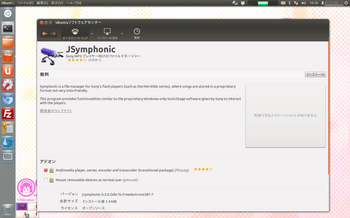
うむ、偉大な先人に感謝だ。
という訳で、早速インストールして起動。
ここで、肝心の初期設定画面をキャプるのを忘れてしまい、しかも二度と出てこない。。。すまん。。。
大体分かると思うので、省略。(おいっ)
こんな感じ↓
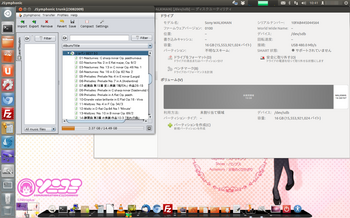
これで転送はOKだね。
それにしても、俺のファイルは全部ATRACなんだが、再生はどうすればいいのか。。。
と思っていたら、デフォルトで「Rhythmbox」さんが対応していた。
とりあえず、Rhythmbox起動→ミュージック右クリック右フォルダーのインポート→walkmanデバイスを選択↓
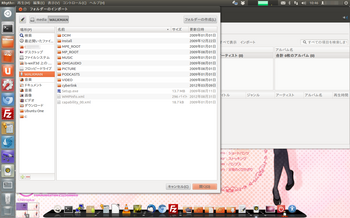
案の定、楽曲リストは読み込めないが、再生は可能↓
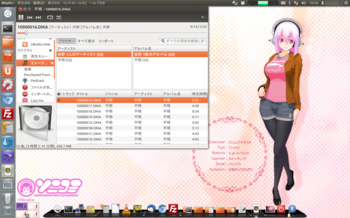
うっうむ、なんか違うような気がするが、これで一応wallmanが使えるぞ!!
多分、ipodならなんの苦労も無いんだろうな。デフォルトでRhythmboxさんが対応してるっぽいしな。
きっとその内、なんとかなるに違いない。
あっ、そうそう。私のイヤフォンは、「MDR-EX510SL」ですよ!!
http://www.sony.jp/headphone/products/MDR-EX510SL/
walkmanとも相性良くて、流石Sonyって感じですよね。
とてもクリアな音が云々かんぬんでどうのこうのです。(よく分からないなら書くな)
そっそれではまた!!
人気ブログランキングへ
ubuntuでエロゲー 実機編 いつでもどこでもubuntu [Linux]
紳士の皆さんチィース!!
まだこの企画やるのかよと思ったあなた!!
ubuntuでエロゲの記事だけアクセス数が凄いから私は紳士だから致し方ありません。
前回の解説編で、仮想グラフィックドライバだから無理的な書き方をしましたが、
「だったら実機なら大丈夫じゃね?」
という事にうっかり気づいてしまった!!やべー、めんどくせ。
Linuxとソニコミの普及に努める私としては、
「エロゲーが動かないらならLinuxなんていらね。」
という事を言われない為にも頑張る必要があるのです!!
いつの時代も人々を動かしてきたのはエロ。
VHSもWindowsもセガサターンもエロがあればこそ普及したのです!!(一部おかしくね?)
と言う訳で、実機で頑張りました。で、ただ実機で動かしても面白くも何ともないので、USB外付けのデバイスにubuntu入れて、いつでもどこでもubuntu起動できたら最高じゃね?という感じで頑張りました。
今回使ったデバイスはコレ↓

ELECOM ESD-I2064SAA
http://www2.elecom.co.jp/storage/ssd/esd-i2saa/
※私は写真撮影がクソ下手なので、細かい事は勘弁してください。魔の撮影主と呼ばれています。
これ、SSDにUSBケーブルを直接繋げて接続できるんですよ。直接繋いでるからかどうなのか分かりませんが、非常に動作が軽く結構使えます。もう販売終了。。。また作ってくれないかな~?
最初、USBメモリに入れたのですが、流石に動作が重くて厳しかったので、こいつを使いました。そしたら、ストレス無く動くのでビックリです。
1.インストール
インストールは至って簡単です。普通にUSBのデバイスを選択すれは良いだけです。USBメモリでも可能です。問題となるスワップ領域ですが、スワップそのものはサーバーユースですからね。そもそも、私の実機はメモリ16GBなので、16GBも必要なのかよっていうと実はそうでもありません。まあ、USBで繋ぐので、最低限のスワップはあった方が良いかもです。64GBのSSDで、32bitのubuntuなら4GBもあれば十分でしょう。キリもいいですしね。
ブートローダーは、当然USBデバイス自身を選択した方が良いです。これで、何に繋いでもブートローダーが立ち上がる様になります。USBデバイスからの自動起動可能な設定ができるPCの場合、デバイスを繋げると勝手にブートローダーが立ち上がり便利です。いざという時、memtestもできるので、メンテナンス及びデータ救出の最終手段としても利用できます。
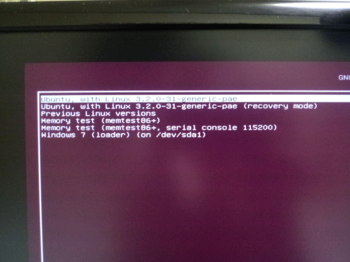
※言葉だとさっぱり意味不明なので、苦手な撮影を行いました。
USBデバイス自身にブートローダーを突っ込んでますが、Windowsとのデュアルブートが可能になっているのが分かると思います。
ubuntuのインストーラーだと簡単にこの設定が出来るので、試してみてください。(ブートローダーの項目でUSBデバイスに該当するHDDを選択するだけです。)
インストールした後の図と、実機で動いているという証明↓
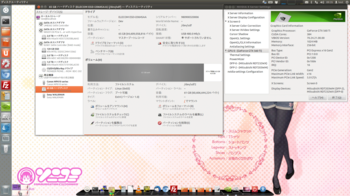
※実機のスペックは、うちの自作機を参照ください。
仮想では動作不可能な「GeForce GTX560 Ti」のドライバーが動作しているのが分かると思います。
ついでなので、ハードディスクのベンチマーク↓
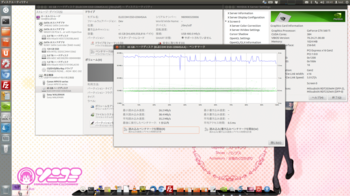
2.エロゲを動かす
さて、早速やる事は一つです。
まずは3Dエロゲーのリベンジ。
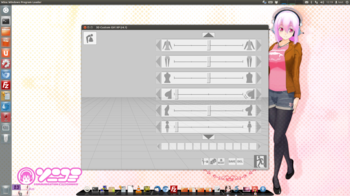
変わってねーwwwwwwwwwwwwwww
と見せかけて、実は前回出なかったメニューは出ています。
多少はマシになったという事でしょう。
なら2Dならどうだ!!
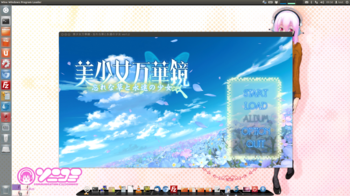
相変わらず素晴らしい動作です。
これも実は変わっているところがあります。
前は、DirectX7 DirectDrawでしか動作しなかったのですが、今回はDirectX9で普通に動いているのです。
今回は、仮想グラフィックドライバーの時の様な音飛びも処理落ちもありません。
しかも実は、仕様要件にピクセルシェーダー2.0が動く事というのがあります。
とりあえず、DirectX9でも動作可能な事が証明されました。
3.分かった事
SSDとは言えUSB接続。それでゲームが問題なく動かせます。
どうしても問題となるのは、Direct3Dという事でしょう。OpenGLでエミュレートしているので、やっぱり厳しいのでしょうね。Windowsエクスペリインデックス7.8の実機で表示できないので、Direct3Dゲームは絶望的でしょう。まだまだ、Direct3DとOpenGLの壁は厚かった訳です。
※ちなみに、OpenGLが劣っていると言いたい訳では無く、あくまでも「相性が悪い」という意味です。
OpenGLを詳しく知れたければこちらを参照→http://ja.wikipedia.org/wiki/OpenGL
しかし、Direct3D不使用であれば、概ねOKじゃないでしょうか。
さあ、エロが動くぞ!!今すぐおまいらもLinuxを使うんだ!!
また、SSDの外付けデバイスなら、ubuntuはストレス無く動きます。動作が軽いのがLinuxの魅力。
これで、仮想環境が無くてもubuntuをいつでもどこでも堪能できます。(USBデバイスで起動できるノートPC必須)
さらに、USBをWindowsに繋いでも、Windowsからはアクセス不可能なので秘蔵のエロゲを堂々と持ち運べるぞ!!
さあ、今日からあなたもubuntu!!
USB接続SSDは自分で探せ!!(結局投げっぱなしかよ!!)
ubuntuでエロゲー 解説編:http://mikusute.blog.so-net.ne.jp/2012-09-15
ubuntuでエロゲー:http://mikusute.blog.so-net.ne.jp/2012-09-07

人気ブログランキングへ
まだこの企画やるのかよと思ったあなた!!
前回の解説編で、仮想グラフィックドライバだから無理的な書き方をしましたが、
「だったら実機なら大丈夫じゃね?」
という事にうっかり気づいてしまった!!
Linuxとソニコミの普及に努める私としては、
「エロゲーが動かないらならLinuxなんていらね。」
という事を言われない為にも頑張る必要があるのです!!
いつの時代も人々を動かしてきたのはエロ。
VHSもWindowsもセガサターンもエロがあればこそ普及したのです!!(一部おかしくね?)
と言う訳で、実機で頑張りました。で、ただ実機で動かしても面白くも何ともないので、USB外付けのデバイスにubuntu入れて、いつでもどこでもubuntu起動できたら最高じゃね?という感じで頑張りました。
今回使ったデバイスはコレ↓

ELECOM ESD-I2064SAA
http://www2.elecom.co.jp/storage/ssd/esd-i2saa/
※私は写真撮影がクソ下手なので、細かい事は勘弁してください。魔の撮影主と呼ばれています。
これ、SSDにUSBケーブルを直接繋げて接続できるんですよ。直接繋いでるからかどうなのか分かりませんが、非常に動作が軽く結構使えます。もう販売終了。。。また作ってくれないかな~?
最初、USBメモリに入れたのですが、流石に動作が重くて厳しかったので、こいつを使いました。そしたら、ストレス無く動くのでビックリです。
1.インストール
インストールは至って簡単です。普通にUSBのデバイスを選択すれは良いだけです。USBメモリでも可能です。問題となるスワップ領域ですが、スワップそのものはサーバーユースですからね。そもそも、私の実機はメモリ16GBなので、16GBも必要なのかよっていうと実はそうでもありません。まあ、USBで繋ぐので、最低限のスワップはあった方が良いかもです。64GBのSSDで、32bitのubuntuなら4GBもあれば十分でしょう。キリもいいですしね。
ブートローダーは、当然USBデバイス自身を選択した方が良いです。これで、何に繋いでもブートローダーが立ち上がる様になります。USBデバイスからの自動起動可能な設定ができるPCの場合、デバイスを繋げると勝手にブートローダーが立ち上がり便利です。いざという時、memtestもできるので、メンテナンス及びデータ救出の最終手段としても利用できます。
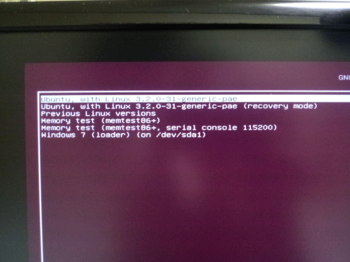
※言葉だとさっぱり意味不明なので、苦手な撮影を行いました。
USBデバイス自身にブートローダーを突っ込んでますが、Windowsとのデュアルブートが可能になっているのが分かると思います。
ubuntuのインストーラーだと簡単にこの設定が出来るので、試してみてください。(ブートローダーの項目でUSBデバイスに該当するHDDを選択するだけです。)
インストールした後の図と、実機で動いているという証明↓
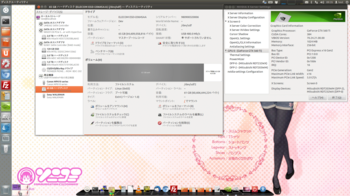
※実機のスペックは、うちの自作機を参照ください。
仮想では動作不可能な「GeForce GTX560 Ti」のドライバーが動作しているのが分かると思います。
ついでなので、ハードディスクのベンチマーク↓
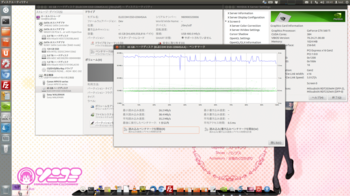
2.エロゲを動かす
さて、早速やる事は一つです。
まずは3Dエロゲーのリベンジ。
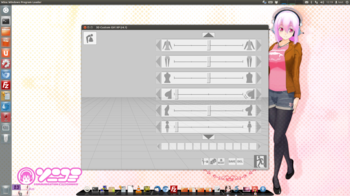
変わってねーwwwwwwwwwwwwwww
と見せかけて、実は前回出なかったメニューは出ています。
多少はマシになったという事でしょう。
なら2Dならどうだ!!
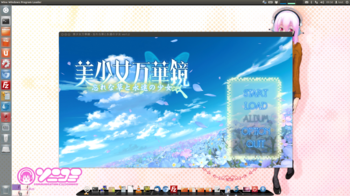
相変わらず素晴らしい動作です。
これも実は変わっているところがあります。
前は、DirectX7 DirectDrawでしか動作しなかったのですが、今回はDirectX9で普通に動いているのです。
今回は、仮想グラフィックドライバーの時の様な音飛びも処理落ちもありません。
しかも実は、仕様要件にピクセルシェーダー2.0が動く事というのがあります。
とりあえず、DirectX9でも動作可能な事が証明されました。
3.分かった事
SSDとは言えUSB接続。それでゲームが問題なく動かせます。
どうしても問題となるのは、Direct3Dという事でしょう。OpenGLでエミュレートしているので、やっぱり厳しいのでしょうね。Windowsエクスペリインデックス7.8の実機で表示できないので、Direct3Dゲームは絶望的でしょう。まだまだ、Direct3DとOpenGLの壁は厚かった訳です。
※ちなみに、OpenGLが劣っていると言いたい訳では無く、あくまでも「相性が悪い」という意味です。
OpenGLを詳しく知れたければこちらを参照→http://ja.wikipedia.org/wiki/OpenGL
しかし、Direct3D不使用であれば、概ねOKじゃないでしょうか。
さあ、エロが動くぞ!!今すぐおまいらもLinuxを使うんだ!!
また、SSDの外付けデバイスなら、ubuntuはストレス無く動きます。動作が軽いのがLinuxの魅力。
これで、仮想環境が無くてもubuntuをいつでもどこでも堪能できます。(USBデバイスで起動できるノートPC必須)
さらに、USBをWindowsに繋いでも、Windowsからはアクセス不可能なので秘蔵のエロゲを堂々と持ち運べるぞ!!
さあ、今日からあなたもubuntu!!
USB接続SSDは自分で探せ!!(結局投げっぱなしかよ!!)
ubuntuでエロゲー 解説編:http://mikusute.blog.so-net.ne.jp/2012-09-15
ubuntuでエロゲー:http://mikusute.blog.so-net.ne.jp/2012-09-07
人気ブログランキングへ
ubuntu 初心者向け 良アプリ紹介&アドバイス GUIで頑張れ!! [Linux]
ubuntu使いの皆さんチィース。
今日は、ubuntu良アプリを紹介します。さて、私のブログではGUIメインでubuntuの使い方を解説したいと思ってます。理由は下記トピックスを参照。
トピック GUI使用の勧め
実は私は、仕事でRed Hat LinuxからFedoraまでの商用サーバーを構築してました。もちろん、CUIです。しかし、必ずしもCUI操作が優れているとは全く思っていません。多くの商用サーバー構築者は、たぶん同意してくれると思ってます。
そんな、Debian派ですらない私が何故GUIでubuntuを使っているかというと、単純に使い易いし遊べるからです。勉強中はフルCUIでしたが、慣れてきたら速攻でportに穴を開けてwindowsクライアントで操作してました。基本、メンテナンスもwindowsクライアントでのリモート操作です。クライアント先やデータセンターに駆けつけるのは、マジでやばい時だけです。(苦笑)
もし、勉強中の学生がCUI操作を覚える為に端末を使っているというなら、是非とも頑張ってもらいたいです。コマンドの融通の利かなさを堪能してください。(笑) 勉強ツールとしてubuntuは非常に優れていますので、自宅でも使ってみてください。
しかし、ちょっと触れたいと思っている人は、CUIで格好付ける必要は全くありません。使い易いものから順番に使っていきましょう。
GUI操作で問題となるのは、TIPSがあまりにも少ないと言う事です。Linuxを使っているという人は、かつては概ねデベロッパーやサーバー構築者だった(今でも概ねそうですが。。。)ので、CUIコマンドじゃないと実用性がありませんでした。よって、TIPS関係は基本的にコマンドで示され、その伝統が今でも息づいている訳です。ただそれは、Linuxの敷居を無駄に高くしている原因だと私は考えています。折角GUI環境が使えるLinuxがあっても、GUIのTIPSが少ないので初心者は諦めてしまいます。これではいけません。なるべく初心者でも入れるように、私は頑張っていきたいと思います。ついでに、ソニコミの普及も頑張っていきたいと思います。(お前は何がしたいんだ)
TIPS 初心者向け ubuntuインストール時のアドバイス
1.仮想マシン(VMware)のみ 簡易インストールではなくOSを後からインストールを選択しろ。お兄さんとの約束だ!!(簡易インストールを行うと日本語になりません) それと、ネットワークはNATではなくブリッジを選択しろ。ブリッジ(自動)になってりゃOKだ。
2.通常インストール 深くは考えずにチェックは全部入れとけ、でも暗号化はするな。後、パスワードに特殊な文字は間違っても入れるな。起動したら、右上に歯車みたいなアイコンがあるからクリック→アップデートがありますをクリック→設定→他のソフトウェア全部チェック→閉じる→再チェック→アップデートをインストール→再起動。細けぇ事はいいーんだよ。全部入れてしまえ。いらなきゃ後で消せば済む事だ。お兄さんとの約束を守ってくれれば、ubuntuはすぐに「使える」状態になるからな!!
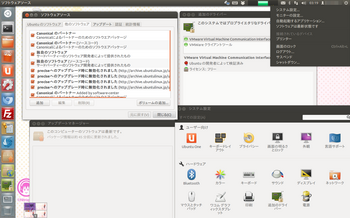
※多分、みんなと出てくる選択肢がちょっと違ってるが気にするな!!
3.仮想マシン(VMware)のみ 右下にあるVMware toolのインストールをクリックすると、VMwareTools-9.2.0-799703.tar.gzというファイルが出てくる筈だからダブルクリック→中にあるフォルダをどこかに置く→windowsキー押して検索窓に端末と入力→出てきた端末をクリック→端末にsudo と入れて、さっきのフォルダを開きvmware-install.plを端末へドラック&ドロップ→エンター→パスワード入力してエンター(インストール時に入力したやつだ)→[yes]か[no]か聞かれたら、その通りyes&noを入れる&何も聞かれず止まったらとりあえずエンター押しとけ→間違っても違う回答をするな→システム設定→追加のドライバー→VMWareクライアントツールを選択→有効化→閉じる→これなら分かるでしょ↓
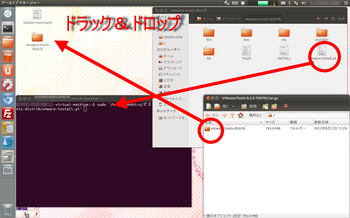
ごめん、ちょっちミスったので作り直した
※技術者向け
http://store.vmware.com/store?Action=DisplayPage&Env=BASE&Locale=en_US&SiteID=vmware&id=ProductDetailsPage&productID=221027300
VMware Workstation 9.0が今だと安いです。$249.00ですが、円高で2万以下で購入できます。日本円で買うと3万4千円以上という訳の分からない値段になるので、ドルで買いましょう。(笑) 日本じゃ旧バージョンでも2万以上なのにね。。。まっ、サポートは英語ですけどね。まあ、My VMwareがどうせ英語だし、関係ないっちゃ関係ないけどね。
良アプリ集
1.ubuntuソフトウェアセンター
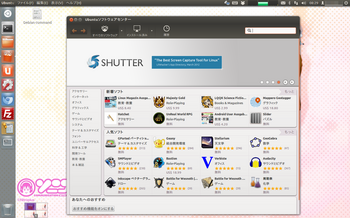
apt-getを使わずとも、概ねのアプリはこれで安心です。開発ツールも全て表示にすれば検索できます。良い点は、競合するツールが明示的に示される点と、関連ツールの取捨選択が容易である点です。ただし、ものによってはapt-getの方が早い場合もあり、必ずしも全てをまかなえる訳ではありませんが、使い易いツールである事は間違いありません。私のブログでは、アプリの取得方法はこれを基本とします。
2.GLX-Dock
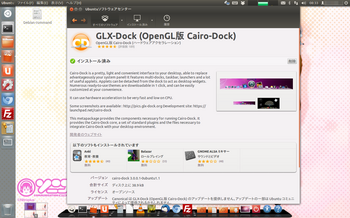
以前、ubuntuでエロゲー解説編でも紹介させてもらった、GLX-Dockです。注意事項は、その記事を参照ください。画面下部に展開しているのが、GLX-Dockです。最大のポイントは、一番左の丸くて白いアイコンで、Windowsスタートメニューと同じ感覚で使用する事ができ、多くのインストールアプリに素早くアクセスする事ができます。操作性が一気に向上しますので、非常にお勧めのアプリの一つです。ドッグ内で右クリック→Cario-Dock→スタートアップ登録を押せば勝手にスタートアップに登録してくれます。
3.書庫マネージャー
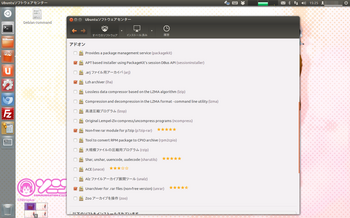
初期で入っている、圧縮解凍ツールです。ここで重要なのは、アプリ自体ではなくアドオンツールです。ソフトウェアセンターで書庫マネージャーを検索。アドオンの中からよく使う圧縮形式にチェックが入っていなければチェックを入れましょう。お兄さんとの約束を守っていれば、勝手に7zipやrarあたりはチェック入っているのでほっといてOKだ!! lzhをどうしても使いたいという人はすぐにアクセス!!
4.Guake 端末
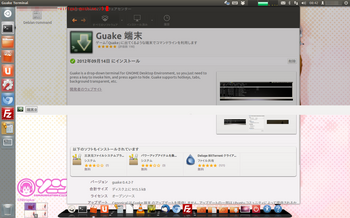
画面上部にクールな端末を展開できます。透過して背景も表示される為、WebでTIPSを読みながらの操作にも優れます。こちら後述のスタートアップ登録推奨。スタートアップ登録すれば、F12キーでいつでも呼び出し&終了する事が出来るため、端末への素早いアクセスが可能になります。えっ?結局端末かよって?うるせぇー、いいツールなんだよ!!(逆ギレ)
5.Samba
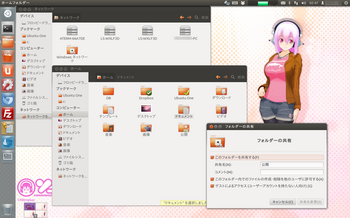
Windowsとファイル共有する為のツールです。LinuxとWindowsネットワークを繋ぐものだと思っておけばOK。
お待ちかね初心者諸君!!
ホームフォルダーを開く→公開フォルダー(別に何でも良い)を右クリック→共有のオプション→共有ツールをいれますか?と聞かれるのでインストール→もう一回聞かれるので迷わずインストール→画像の通り全部チェック→共有を変更→権限を自動で変更するか?と聞かれるのでお願いする
お兄さんとの約束を守っていれば、これでwindowsネットワークに繋がるはずだ!!
ネットワークに出てこなかったら(これwindows側の操作ね)windowsキー押しながらRキー→ファイル名を指定して実行のところに ¥¥マシン名(もしくはIPアドレス) 入れりゃ出てくるぜ。後は、マウントするなりショートカット作るなりしてくれ。
いいか?smb.confとか触るなよ?設定はこれだけでいいからな。windows7x64とubuntu12.04LTS 32bitで何の設定もなしに繋がってるからな?繋がらなきゃまずファイアーウォールとかネットワークの設定を疑うんだ。大丈夫、大丈夫!!やればできる!! あと、sambaインストール後にネットワークをクリックすればubuntu側からも勝手にWindowsPCが見えてるから安心だ。なにっ?見えない?諦めんなよ!!大丈夫だって!!(言いたかっただけ)
6.FileZilla
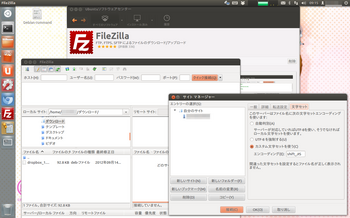
高機能なFTPツール。大抵のFTP接続はこれでOKだ!!
日本語フォルダへのアクセスを行いたい場合、
左上のアイコンをクリック→サイトマネージャーの文字セットタブをクリック→カスタム文字セットを使うにチェック→shift_JISと入力
これで、日本語のフォルダも問題ナッシングです。ほら、簡単でしょ?
7.画像ビューワー(gpicview)
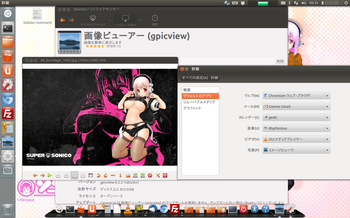
そのまんまの名前の画像ビューワー。早い、綺麗、軽量とビューワーのお手本のようなツール。ちなみに、どうでもいい事ですが、ダウンロード名は画像ビューワーですが、アプリ名はイメージビューワーと認識されるため注意。設定→詳細→デフォルトのアプリ→写真のところでイメージビューワーを選択しておけば、画像は即表示で短気な人も安心です。今日も俺の嫁は美しいぜ。。。(何なんだお前は)
8.GIMP 画像エディター
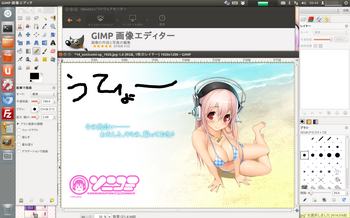
何故かソフトウェアセンターで大人気の画像エディター。簡単な画像編集ならお手の物。Webサーバーの画像をLinux内で処理完結も夢じゃない? 正直に白状すると、私はphotoshopがある為あんまし使ってません。(笑) まあ、使い易いのでお勧めです。(適当すぎる)
9.VLC メディアプレイヤー
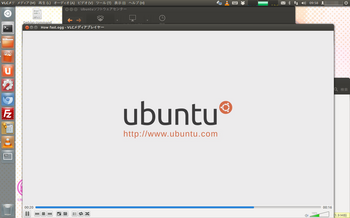
Windowsでもお馴染みのマルチプラットフォームな高機能メディアプレイヤー。大抵の音楽、動画はこれ一本でどうにかなります。VLCで検索すれば速攻で見つかるでしょう。どうにかならなかった場合、次に紹介するツールを入れてみると、どうにかなるかもしれません。
10.Ubuntu restricted extras
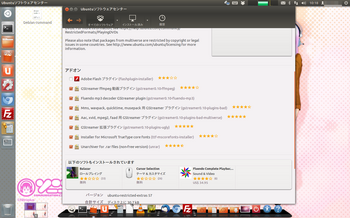
mp3、avi、mpeg等のコーデックパック。これを入れてもダメなら諦めろぐらいのものです。各種アドオンパッケージが選択できるので、がっつりチェックを入れましょう。インストール時は、確実にコーデックの競合が起こり、競合してると怒られる(メッセージが出る)為、メッセージに従い競合しているツールは削除しましょう。(間違っても強制的にインストールしないように)
ちなみに、競合するパッケージは、「Libav codec library」と「Libav utility library」です。
ソフトウェアセンターのインストール済みから検索してね。コレ入れてもダメなものは、無理に再生しない方が身の為です。ちなみに、VLCも消されてしまうので、両方必要な人は先にこっちを入れた方がいいかも。
11.SpeedCrunch(高精度計算機)
高機能な関数計算機です。ポイントは、キーボード入力で使い易いと言うこと。何かと必要になる計算機。標準で満足できなければコレをどうぞ。
12.テキストエディター(gedit)
標準で入っている最初にして最強のエディター。こいつが無敵なので、別のエディターいらなかったぜ。ある意味IE的なサード殺しのツール。まあ、これを変える必要は殆ど無いでしょう。
13.ディスクユーティリティ(palimpsest)
何気に標準で入っている高機能なディスクユーティリティ。存在に気づかれないところが玉に瑕。まっ、仮想化環境だと正直いらないのですが、存在ぐらいは覚えておいてください。ボリュームのアンマウントやパーティションの編集はここからどうぞ。
14.Dropbox
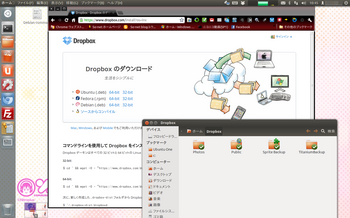
ファイル共有にとっても便利なマルチプラットフォームなオンラインストレージ。ubuntu Oneがあるじゃんという噂もありますが、スマホとかとも簡単に連動できるのでとっても便利。ちなみに、ubuntuソフトウェアセンターにアプリ自体はあるのですが、エラーでインストールできません。
https://www.dropbox.com/install?os=lnx
からインストールパッケージを直接ダウンロード&インストールしてください。
15.Wine
ubuntuでエロゲー参照(だんだん適当になってきた)
16.ソニコミ
Nitroplusが放つ3D恋愛コミュニケーション(ry
まっ、ubuntuじゃ動かないけどな!!
TIPS 初心者向け 自動起動設定
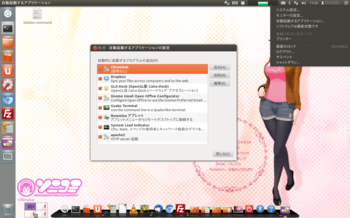
一番右上のアイコン→自動起動するアプリケーション...
から設定可能です。既に表示されているものは、チェックを入れればいいだけです。無い場合は、追加を押してコマンドのところに起動コマンドを直接打ち込めばOK。難しいことは何もありません!!自動起動コマンドは自分で調べろ!!(なんだそりゃ)
TIPS ショートカットキー
windowsキーを押し続けるんだ!!そうすれば、ショートカットキーの一覧がこっそり出てくるぞ!!
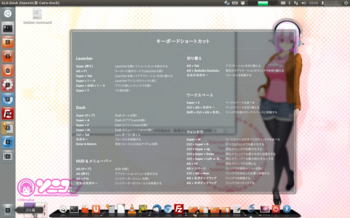
※実は、この画面をキャプチャするのが一番大変だったとかはここだけの話である。
いい加減、疲れたのでこれで終了です。
どうです、Linux関連なのにコマンドを全く紹介しないこのブログ。新しいでしょ?
えっ?そうでもない?
・・・大丈夫、大丈夫!!諦めんなよ!!

人気ブログランキングへ
今日は、ubuntu良アプリを紹介します。さて、私のブログではGUIメインでubuntuの使い方を解説したいと思ってます。理由は下記トピックスを参照。
トピック GUI使用の勧め
実は私は、仕事でRed Hat LinuxからFedoraまでの商用サーバーを構築してました。もちろん、CUIです。しかし、必ずしもCUI操作が優れているとは全く思っていません。多くの商用サーバー構築者は、たぶん同意してくれると思ってます。
そんな、Debian派ですらない私が何故GUIでubuntuを使っているかというと、単純に使い易いし遊べるからです。勉強中はフルCUIでしたが、慣れてきたら速攻でportに穴を開けてwindowsクライアントで操作してました。基本、メンテナンスもwindowsクライアントでのリモート操作です。クライアント先やデータセンターに駆けつけるのは、マジでやばい時だけです。(苦笑)
もし、勉強中の学生がCUI操作を覚える為に端末を使っているというなら、是非とも頑張ってもらいたいです。コマンドの融通の利かなさを堪能してください。(笑) 勉強ツールとしてubuntuは非常に優れていますので、自宅でも使ってみてください。
しかし、ちょっと触れたいと思っている人は、CUIで格好付ける必要は全くありません。使い易いものから順番に使っていきましょう。
GUI操作で問題となるのは、TIPSがあまりにも少ないと言う事です。Linuxを使っているという人は、かつては概ねデベロッパーやサーバー構築者だった(今でも概ねそうですが。。。)ので、CUIコマンドじゃないと実用性がありませんでした。よって、TIPS関係は基本的にコマンドで示され、その伝統が今でも息づいている訳です。ただそれは、Linuxの敷居を無駄に高くしている原因だと私は考えています。折角GUI環境が使えるLinuxがあっても、GUIのTIPSが少ないので初心者は諦めてしまいます。これではいけません。なるべく初心者でも入れるように、私は頑張っていきたいと思います。ついでに、ソニコミの普及も頑張っていきたいと思います。(お前は何がしたいんだ)
TIPS 初心者向け ubuntuインストール時のアドバイス
1.仮想マシン(VMware)のみ 簡易インストールではなくOSを後からインストールを選択しろ。お兄さんとの約束だ!!(簡易インストールを行うと日本語になりません) それと、ネットワークはNATではなくブリッジを選択しろ。ブリッジ(自動)になってりゃOKだ。
2.通常インストール 深くは考えずにチェックは全部入れとけ、でも暗号化はするな。後、パスワードに特殊な文字は間違っても入れるな。起動したら、右上に歯車みたいなアイコンがあるからクリック→アップデートがありますをクリック→設定→他のソフトウェア全部チェック→閉じる→再チェック→アップデートをインストール→再起動。細けぇ事はいいーんだよ。全部入れてしまえ。いらなきゃ後で消せば済む事だ。お兄さんとの約束を守ってくれれば、ubuntuはすぐに「使える」状態になるからな!!
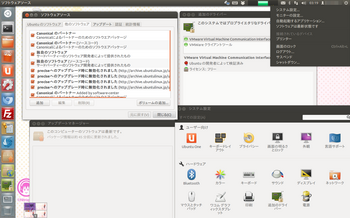
※多分、みんなと出てくる選択肢がちょっと違ってるが気にするな!!
3.仮想マシン(VMware)のみ 右下にあるVMware toolのインストールをクリックすると、VMwareTools-9.2.0-799703.tar.gzというファイルが出てくる筈だからダブルクリック→中にあるフォルダをどこかに置く→windowsキー押して検索窓に端末と入力→出てきた端末をクリック→端末にsudo と入れて、さっきのフォルダを開きvmware-install.plを端末へドラック&ドロップ→エンター→パスワード入力してエンター(インストール時に入力したやつだ)→[yes]か[no]か聞かれたら、その通りyes&noを入れる&何も聞かれず止まったらとりあえずエンター押しとけ→間違っても違う回答をするな→システム設定→追加のドライバー→VMWareクライアントツールを選択→有効化→閉じる→これなら分かるでしょ↓
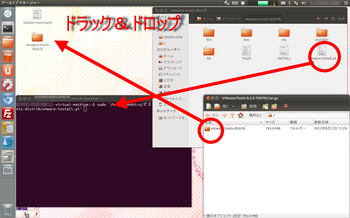
ごめん、ちょっちミスったので作り直した
※技術者向け
http://store.vmware.com/store?Action=DisplayPage&Env=BASE&Locale=en_US&SiteID=vmware&id=ProductDetailsPage&productID=221027300
VMware Workstation 9.0が今だと安いです。$249.00ですが、円高で2万以下で購入できます。日本円で買うと3万4千円以上という訳の分からない値段になるので、ドルで買いましょう。(笑) 日本じゃ旧バージョンでも2万以上なのにね。。。まっ、サポートは英語ですけどね。まあ、My VMwareがどうせ英語だし、関係ないっちゃ関係ないけどね。
良アプリ集
1.ubuntuソフトウェアセンター
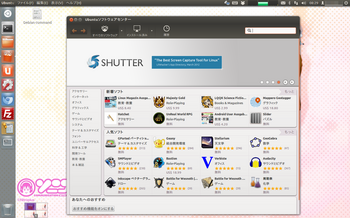
apt-getを使わずとも、概ねのアプリはこれで安心です。開発ツールも全て表示にすれば検索できます。良い点は、競合するツールが明示的に示される点と、関連ツールの取捨選択が容易である点です。ただし、ものによってはapt-getの方が早い場合もあり、必ずしも全てをまかなえる訳ではありませんが、使い易いツールである事は間違いありません。私のブログでは、アプリの取得方法はこれを基本とします。
2.GLX-Dock
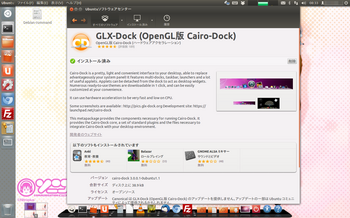
以前、ubuntuでエロゲー解説編でも紹介させてもらった、GLX-Dockです。注意事項は、その記事を参照ください。画面下部に展開しているのが、GLX-Dockです。最大のポイントは、一番左の丸くて白いアイコンで、Windowsスタートメニューと同じ感覚で使用する事ができ、多くのインストールアプリに素早くアクセスする事ができます。操作性が一気に向上しますので、非常にお勧めのアプリの一つです。ドッグ内で右クリック→Cario-Dock→スタートアップ登録を押せば勝手にスタートアップに登録してくれます。
3.書庫マネージャー
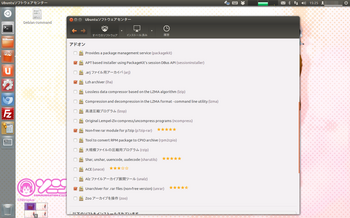
初期で入っている、圧縮解凍ツールです。ここで重要なのは、アプリ自体ではなくアドオンツールです。ソフトウェアセンターで書庫マネージャーを検索。アドオンの中からよく使う圧縮形式にチェックが入っていなければチェックを入れましょう。お兄さんとの約束を守っていれば、勝手に7zipやrarあたりはチェック入っているのでほっといてOKだ!! lzhをどうしても使いたいという人はすぐにアクセス!!
4.Guake 端末
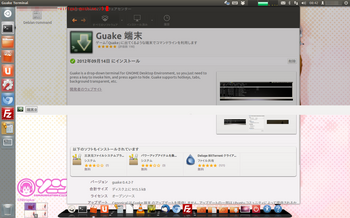
画面上部にクールな端末を展開できます。透過して背景も表示される為、WebでTIPSを読みながらの操作にも優れます。こちら後述のスタートアップ登録推奨。スタートアップ登録すれば、F12キーでいつでも呼び出し&終了する事が出来るため、端末への素早いアクセスが可能になります。えっ?結局端末かよって?うるせぇー、いいツールなんだよ!!(逆ギレ)
5.Samba
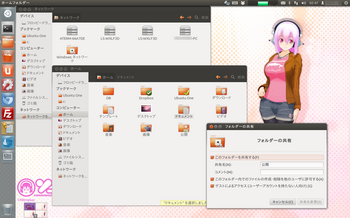
Windowsとファイル共有する為のツールです。LinuxとWindowsネットワークを繋ぐものだと思っておけばOK。
お待ちかね初心者諸君!!
ホームフォルダーを開く→公開フォルダー(別に何でも良い)を右クリック→共有のオプション→共有ツールをいれますか?と聞かれるのでインストール→もう一回聞かれるので迷わずインストール→画像の通り全部チェック→共有を変更→権限を自動で変更するか?と聞かれるのでお願いする
お兄さんとの約束を守っていれば、これでwindowsネットワークに繋がるはずだ!!
ネットワークに出てこなかったら(これwindows側の操作ね)windowsキー押しながらRキー→ファイル名を指定して実行のところに ¥¥マシン名(もしくはIPアドレス) 入れりゃ出てくるぜ。後は、マウントするなりショートカット作るなりしてくれ。
いいか?smb.confとか触るなよ?設定はこれだけでいいからな。windows7x64とubuntu12.04LTS 32bitで何の設定もなしに繋がってるからな?繋がらなきゃまずファイアーウォールとかネットワークの設定を疑うんだ。大丈夫、大丈夫!!やればできる!! あと、sambaインストール後にネットワークをクリックすればubuntu側からも勝手にWindowsPCが見えてるから安心だ。なにっ?見えない?諦めんなよ!!大丈夫だって!!(言いたかっただけ)
6.FileZilla
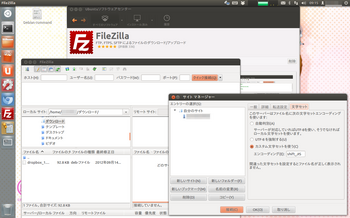
高機能なFTPツール。大抵のFTP接続はこれでOKだ!!
日本語フォルダへのアクセスを行いたい場合、
左上のアイコンをクリック→サイトマネージャーの文字セットタブをクリック→カスタム文字セットを使うにチェック→shift_JISと入力
これで、日本語のフォルダも問題ナッシングです。ほら、簡単でしょ?
7.画像ビューワー(gpicview)
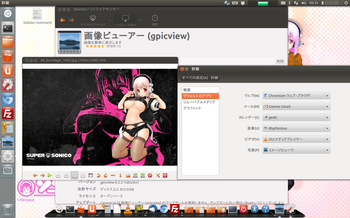
そのまんまの名前の画像ビューワー。早い、綺麗、軽量とビューワーのお手本のようなツール。ちなみに、どうでもいい事ですが、ダウンロード名は画像ビューワーですが、アプリ名はイメージビューワーと認識されるため注意。設定→詳細→デフォルトのアプリ→写真のところでイメージビューワーを選択しておけば、画像は即表示で短気な人も安心です。今日も俺の嫁は美しいぜ。。。(何なんだお前は)
8.GIMP 画像エディター
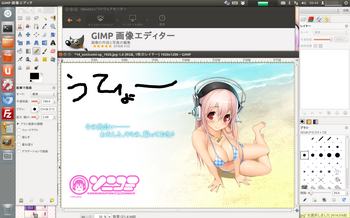
何故かソフトウェアセンターで大人気の画像エディター。簡単な画像編集ならお手の物。Webサーバーの画像をLinux内で処理完結も夢じゃない? 正直に白状すると、私はphotoshopがある為あんまし使ってません。(笑) まあ、使い易いのでお勧めです。(適当すぎる)
9.VLC メディアプレイヤー
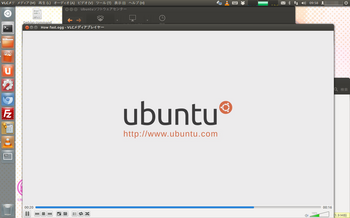
Windowsでもお馴染みのマルチプラットフォームな高機能メディアプレイヤー。大抵の音楽、動画はこれ一本でどうにかなります。VLCで検索すれば速攻で見つかるでしょう。どうにかならなかった場合、次に紹介するツールを入れてみると、どうにかなるかもしれません。
10.Ubuntu restricted extras
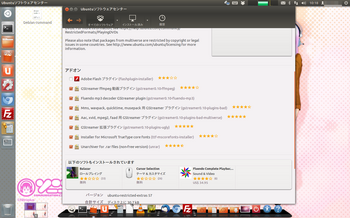
mp3、avi、mpeg等のコーデックパック。これを入れてもダメなら諦めろぐらいのものです。各種アドオンパッケージが選択できるので、がっつりチェックを入れましょう。インストール時は、確実にコーデックの競合が起こり、競合してると怒られる(メッセージが出る)為、メッセージに従い競合しているツールは削除しましょう。(間違っても強制的にインストールしないように)
ちなみに、競合するパッケージは、「Libav codec library」と「Libav utility library」です。
ソフトウェアセンターのインストール済みから検索してね。コレ入れてもダメなものは、無理に再生しない方が身の為です。ちなみに、VLCも消されてしまうので、両方必要な人は先にこっちを入れた方がいいかも。
11.SpeedCrunch(高精度計算機)
高機能な関数計算機です。ポイントは、キーボード入力で使い易いと言うこと。何かと必要になる計算機。標準で満足できなければコレをどうぞ。
12.テキストエディター(gedit)
標準で入っている最初にして最強のエディター。こいつが無敵なので、別のエディターいらなかったぜ。ある意味IE的なサード殺しのツール。まあ、これを変える必要は殆ど無いでしょう。
13.ディスクユーティリティ(palimpsest)
何気に標準で入っている高機能なディスクユーティリティ。存在に気づかれないところが玉に瑕。まっ、仮想化環境だと正直いらないのですが、存在ぐらいは覚えておいてください。ボリュームのアンマウントやパーティションの編集はここからどうぞ。
14.Dropbox
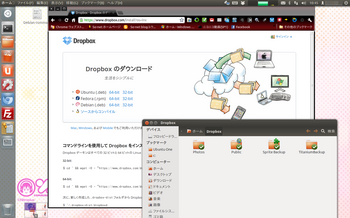
ファイル共有にとっても便利なマルチプラットフォームなオンラインストレージ。ubuntu Oneがあるじゃんという噂もありますが、スマホとかとも簡単に連動できるのでとっても便利。ちなみに、ubuntuソフトウェアセンターにアプリ自体はあるのですが、エラーでインストールできません。
https://www.dropbox.com/install?os=lnx
からインストールパッケージを直接ダウンロード&インストールしてください。
15.Wine
ubuntuでエロゲー参照(だんだん適当になってきた)
16.ソニコミ
Nitroplusが放つ3D恋愛コミュニケーション(ry
まっ、ubuntuじゃ動かないけどな!!
TIPS 初心者向け 自動起動設定
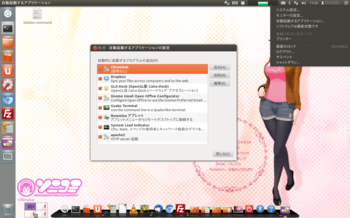
一番右上のアイコン→自動起動するアプリケーション...
から設定可能です。既に表示されているものは、チェックを入れればいいだけです。無い場合は、追加を押してコマンドのところに起動コマンドを直接打ち込めばOK。難しいことは何もありません!!自動起動コマンドは自分で調べろ!!(なんだそりゃ)
TIPS ショートカットキー
windowsキーを押し続けるんだ!!そうすれば、ショートカットキーの一覧がこっそり出てくるぞ!!
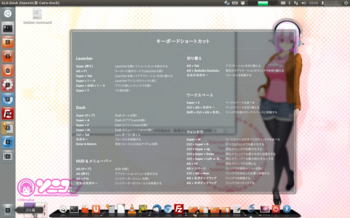
※実は、この画面をキャプチャするのが一番大変だったとかはここだけの話である。
いい加減、疲れたのでこれで終了です。
どうです、Linux関連なのにコマンドを全く紹介しないこのブログ。新しいでしょ?
えっ?そうでもない?
・・・大丈夫、大丈夫!!諦めんなよ!!
人気ブログランキングへ
ubuntuでエロゲー 解説編 + 3Dエロゲーを動かしたかった [Linux]
前回、ubuntuでエロゲーと銘打って書きましたが、あまりにも適当な説明で、読み返したら自分で笑いました。
申し訳ない(笑)
そこで、今回はちゃんと解説します。
※9/16追記 すまん、環境を書くのを忘れてた。
ベースOS Window7 Ultimate x64
ベースPC Intel core i7-2600K@3.4GHz、メモリ:16GB、グラフィック:GeForceGTX560Ti、サウンド:ONKYO SE-90PCI
仮想化環境 VMware Workstation 9.0.0+ubuntu12.04LTS
仮想ハードウェア環境 プロセッサ:4(物理)、メモリ:2GB、HDD20GB
1.wine導入にあたって入れておいた方がいいツール
GLX-Dock (OpenGL版 Cairo-Dock)
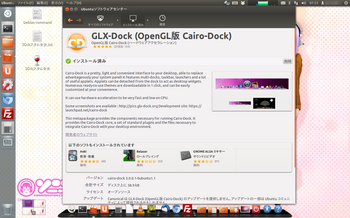
OpenGLベースのグラフィカルな下部ドッグを追加するツールです。
何故これをいれた方が良いかというと、wine独自のスタートメニューみたいなものが使えるからです。
元々グラフィカルな動作を想定しているWindowsですので、こいつを入れた方が違和感なく使えると思います。
こんな感じです↓
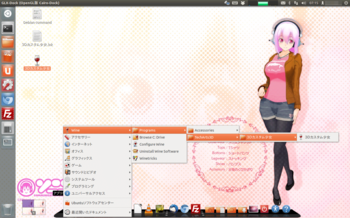
スタートメニューのような感じで、ショートカットが展開しているのが分かるかと思います。
ubuntuソフトウェアセンターで「GLX-Dock」と検索してもらえれば、すぐに見つかると思いますので、おもむろにインストールしてしまって構いません。
さて、これはOpenGLハードウェアアクセラレーション版ですので、VMware Workstation9.0.0+ubuntu12.04LTSの環境では快適に動きますが、それ以外の仮想化環境ではうまく動くかわかりません。
というのも、上記組み合わせはOpenGLが快適に動くように、仮想グラフィックドライバーが最適化されており、なにもせずともOpenGLの環境が快適に使えるようになっているからです。
参考→http://www.vmware.com/jp/support/support-resources/pubs/ws_pubs/releasenotes_ws90.html#OpenGL
ただ、GLX-DockはnoOpenGL(OpenGLなし)でも起動可能ですので、とりあえず試してみてください。
2.ネイティブ版DLLの使い方
ネイティブ版DLLとは、wineの内蔵DLLではなく、Windows純正のDLLを使用する事です。
GLXドッグのアプリケーション・メニュー(以下メニュー)→Wine→Winetricks
Winetricks起動後
Select the default wineprefix→OK→install a Windows DLL or component→OK
DLLパッケージ一覧が展開されますので、欲しいDLLにチェックを入れてOKを押せば、自動的にダウンロードが始まります。ここでダウンロードしたものは、自動的にネイティブ版が使われる様に設定されます↓
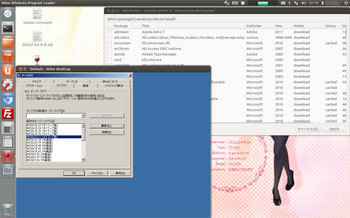
Configure Wine→タブでライブラリを選択
こちらが、DLLの設定画面になります。先程追加されたDLLは○○(ネイティブ版)という形になっているかと思います。内蔵版に戻したい場合は、既存のオーバーライドにあるDLLを選択して編集を押し、内蔵版をチョイスするか、削除ボタンを押して項目から消してください。
ちなみに、ネイティブ版を使ったからといっても動作率が向上する訳ではありません。色々試した結果、むしろ内蔵版の方が動作率は高いです。どうしても動かない場合の最終手段として考えておいてください。
3.レジストリの編集
先程のWinetricksからレジストリエディタを起動可能です。
Winetricks起動後
Select the default wineprefix→OK→Run regedit→OK
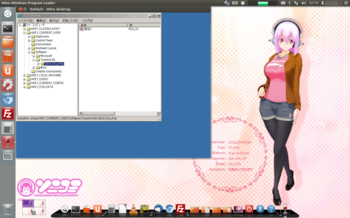
いつもの見慣れた?画面が出てきますので、必要がある場合は編集してください。
4.アプリケーションのアンインストール
メニュー→Wine→Uninstall Wine Software
で、いつでもアンインストール可能です。デスクトップに出来たショートカットは削除できないので、自力で消してください。
5.ソフトウェア電池のゲームは動かないの?
結論を言えば、動きません。インストールは出来ますが、反応すらしてくれません。
ツンデレを通り超して極悪です。言われずともソニコミで実験してます。
ちくしょー、なんでだよ!!そに子ーーーーーーーーーー←これが言いたかっただけ
本編 3Dエロゲーを動かしたかった
さて、いままでのは前振りです。おおきく振りかぶりました。←意味不明
3Dカスタム少女のアイコンがやたらとチラチラしてた部分が前振りだったのだ!!
今回本当にやりたいことはこれ。
ちなみに、残念な事にソニコミを除くと現在手持ちの純粋な3Dエロゲーは「3Dカスタム少女」しかありません。(つーか、ソニコミはエロゲーじゃないけどな!!)
という訳で、3Dカスタム少女が動かない場合、この実験は終了です。(馬鹿丸出し)
早速普通にインストールして、普通に起動してみます↓
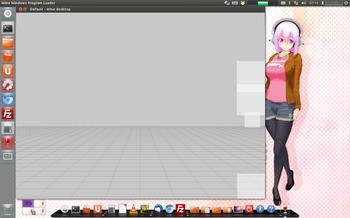
カオスwwwwwwwwwwwwwwwww
やっぱダメだった。でも、音も声も普通に再生されてるんだよね。
実は、馬鹿には見えない仕様なのでは?うむ、ならばしかたないな。
そんな訳もなく、ついでに大方の予想通りだったので、とりあえず設定をいじります。
2番で説明したネイティブ版DLL設定を利用して、d3dx9関係をネイティブ版に全て換装。
起動→シェーダーエラーで起動不能
余計状況が悪化した\(^o^)/
慌てて全て元に戻す。どうしよう、どうしよう、企画したのに動きませんで終わりそーだぞ。
Wine wikiに最新のシェーダー使うものは動かないって書いてあったしなー(言い訳)。
あっ、ちなみにWineの端末での使い方はWiki読めば分かるよ(話題そらし)。
折角だから、ゆっくり読んでいってね!!↓
http://wiki.winehq.org/Japanese
落ち着け、落ち着くんだ。。。そうだ、こんな時は問題の切り分けだ。
Winetricksで3DMarkがダウンロード+インストールできるので、とりあえずこれを動かして、ハードとソフトどっちが悪いのかを検証だ(豆知識)。
※Winetricks起動→install a benchmark→OK→好きなベンチマーカー(Mediaがdownloadになっているものを推奨)にチェックを入れてOK→後は自動でやってくれます。
その結果がこれだよ↓
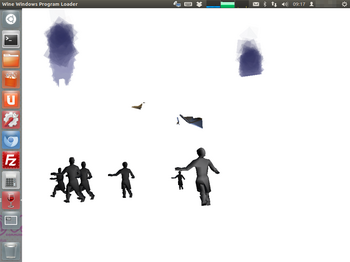
もっとカオスwwwwwwwwwwwwwwww
そもそも仮想化環境+Linuxで、Direct3D+ピクセルシェーダー2.0が使えるのかよってのを最初に検討すべきだった。。。※Windowsがインストールされていればもちろん使えます。
おっと、相変わらず解説を忘れるところでした。
3Dカスタム少女は、キャラクタのレンダリングにピクセルシェーダー2.0を使用しています。また、VMwareの仮想グラフィックドライバは、Linuxを入れた場合OpenGL用に最適化されます(当然といえば当然)。要するに、Direct3D+VMware+Linuxは最悪の組み合わせなのです。ピクセルシェーダーのレンダリング部分は、まずもって表示されないと思って良いです(それ以外のレンダリングであれば表示することもある)。また、Wineを利用した場合、Direct3Dに関して純粋にDLLを呼び出す訳ではなく、OpenGLでエミュレートする感じになります。
参考→http://www.4gamer.net/games/050/G005044/20080701039/
当然の如く、メーカー推奨のスペックよりも高い環境がないと快適には動きません。
とりあえず、3Dゲームはまだまだ鬼門だ!!
良い子のみんなは真似するなよ!!
ubuntuでエロゲー:http://mikusute.blog.so-net.ne.jp/2012-09-07
ubuntuでエロゲー 実機編:http://mikusute.blog.so-net.ne.jp/2012-09-29

人気ブログランキングへ
申し訳ない(笑)
そこで、今回はちゃんと解説します。
※9/16追記 すまん、環境を書くのを忘れてた。
ベースOS Window7 Ultimate x64
ベースPC Intel core i7-2600K@3.4GHz、メモリ:16GB、グラフィック:GeForceGTX560Ti、サウンド:ONKYO SE-90PCI
仮想化環境 VMware Workstation 9.0.0+ubuntu12.04LTS
仮想ハードウェア環境 プロセッサ:4(物理)、メモリ:2GB、HDD20GB
1.wine導入にあたって入れておいた方がいいツール
GLX-Dock (OpenGL版 Cairo-Dock)
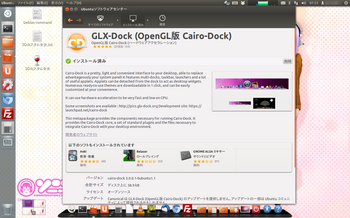
OpenGLベースのグラフィカルな下部ドッグを追加するツールです。
何故これをいれた方が良いかというと、wine独自のスタートメニューみたいなものが使えるからです。
元々グラフィカルな動作を想定しているWindowsですので、こいつを入れた方が違和感なく使えると思います。
こんな感じです↓
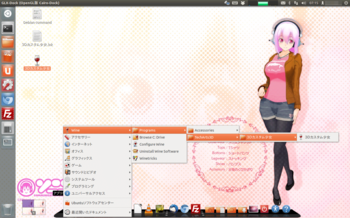
スタートメニューのような感じで、ショートカットが展開しているのが分かるかと思います。
ubuntuソフトウェアセンターで「GLX-Dock」と検索してもらえれば、すぐに見つかると思いますので、おもむろにインストールしてしまって構いません。
さて、これはOpenGLハードウェアアクセラレーション版ですので、VMware Workstation9.0.0+ubuntu12.04LTSの環境では快適に動きますが、それ以外の仮想化環境ではうまく動くかわかりません。
というのも、上記組み合わせはOpenGLが快適に動くように、仮想グラフィックドライバーが最適化されており、なにもせずともOpenGLの環境が快適に使えるようになっているからです。
参考→http://www.vmware.com/jp/support/support-resources/pubs/ws_pubs/releasenotes_ws90.html#OpenGL
ただ、GLX-DockはnoOpenGL(OpenGLなし)でも起動可能ですので、とりあえず試してみてください。
2.ネイティブ版DLLの使い方
ネイティブ版DLLとは、wineの内蔵DLLではなく、Windows純正のDLLを使用する事です。
GLXドッグのアプリケーション・メニュー(以下メニュー)→Wine→Winetricks
Winetricks起動後
Select the default wineprefix→OK→install a Windows DLL or component→OK
DLLパッケージ一覧が展開されますので、欲しいDLLにチェックを入れてOKを押せば、自動的にダウンロードが始まります。ここでダウンロードしたものは、自動的にネイティブ版が使われる様に設定されます↓
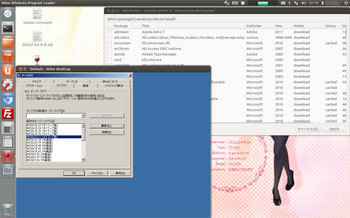
Configure Wine→タブでライブラリを選択
こちらが、DLLの設定画面になります。先程追加されたDLLは○○(ネイティブ版)という形になっているかと思います。内蔵版に戻したい場合は、既存のオーバーライドにあるDLLを選択して編集を押し、内蔵版をチョイスするか、削除ボタンを押して項目から消してください。
ちなみに、ネイティブ版を使ったからといっても動作率が向上する訳ではありません。色々試した結果、むしろ内蔵版の方が動作率は高いです。どうしても動かない場合の最終手段として考えておいてください。
3.レジストリの編集
先程のWinetricksからレジストリエディタを起動可能です。
Winetricks起動後
Select the default wineprefix→OK→Run regedit→OK
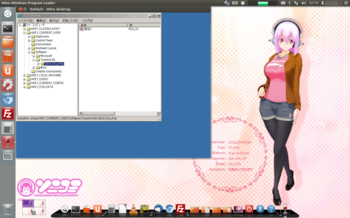
いつもの見慣れた?画面が出てきますので、必要がある場合は編集してください。
4.アプリケーションのアンインストール
メニュー→Wine→Uninstall Wine Software
で、いつでもアンインストール可能です。デスクトップに出来たショートカットは削除できないので、自力で消してください。
5.ソフトウェア電池のゲームは動かないの?
結論を言えば、動きません。インストールは出来ますが、反応すらしてくれません。
ツンデレを通り超して極悪です。言われずともソニコミで実験してます。
ちくしょー、なんでだよ!!そに子ーーーーーーーーーー←これが言いたかっただけ
本編 3Dエロゲーを動かしたかった
さて、いままでのは前振りです。おおきく振りかぶりました。←意味不明
3Dカスタム少女のアイコンがやたらとチラチラしてた部分が前振りだったのだ!!
今回本当にやりたいことはこれ。
ちなみに、残念な事にソニコミを除くと現在手持ちの純粋な3Dエロゲーは「3Dカスタム少女」しかありません。(つーか、ソニコミはエロゲーじゃないけどな!!)
という訳で、3Dカスタム少女が動かない場合、この実験は終了です。(馬鹿丸出し)
早速普通にインストールして、普通に起動してみます↓
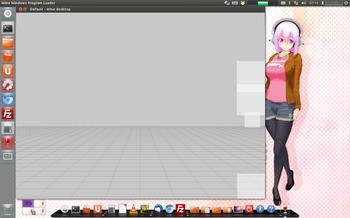
カオスwwwwwwwwwwwwwwwww
やっぱダメだった。でも、音も声も普通に再生されてるんだよね。
実は、馬鹿には見えない仕様なのでは?うむ、ならばしかたないな。
そんな訳もなく、ついでに大方の予想通りだったので、とりあえず設定をいじります。
2番で説明したネイティブ版DLL設定を利用して、d3dx9関係をネイティブ版に全て換装。
起動→シェーダーエラーで起動不能
余計状況が悪化した\(^o^)/
慌てて全て元に戻す。どうしよう、どうしよう、企画したのに動きませんで終わりそーだぞ。
Wine wikiに最新のシェーダー使うものは動かないって書いてあったしなー(言い訳)。
あっ、ちなみにWineの端末での使い方はWiki読めば分かるよ(話題そらし)。
折角だから、ゆっくり読んでいってね!!↓
http://wiki.winehq.org/Japanese
落ち着け、落ち着くんだ。。。そうだ、こんな時は問題の切り分けだ。
Winetricksで3DMarkがダウンロード+インストールできるので、とりあえずこれを動かして、ハードとソフトどっちが悪いのかを検証だ(豆知識)。
※Winetricks起動→install a benchmark→OK→好きなベンチマーカー(Mediaがdownloadになっているものを推奨)にチェックを入れてOK→後は自動でやってくれます。
その結果がこれだよ↓
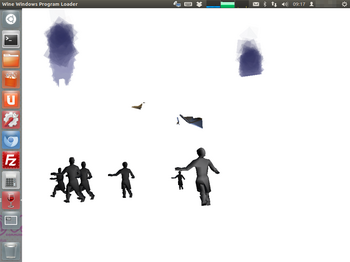
もっとカオスwwwwwwwwwwwwwwww
そもそも仮想化環境+Linuxで、Direct3D+ピクセルシェーダー2.0が使えるのかよってのを最初に検討すべきだった。。。※Windowsがインストールされていればもちろん使えます。
おっと、相変わらず解説を忘れるところでした。
3Dカスタム少女は、キャラクタのレンダリングにピクセルシェーダー2.0を使用しています。また、VMwareの仮想グラフィックドライバは、Linuxを入れた場合OpenGL用に最適化されます(当然といえば当然)。要するに、Direct3D+VMware+Linuxは最悪の組み合わせなのです。ピクセルシェーダーのレンダリング部分は、まずもって表示されないと思って良いです(それ以外のレンダリングであれば表示することもある)。また、Wineを利用した場合、Direct3Dに関して純粋にDLLを呼び出す訳ではなく、OpenGLでエミュレートする感じになります。
参考→http://www.4gamer.net/games/050/G005044/20080701039/
当然の如く、メーカー推奨のスペックよりも高い環境がないと快適には動きません。
とりあえず、3Dゲームはまだまだ鬼門だ!!
良い子のみんなは真似するなよ!!
ubuntuでエロゲー:http://mikusute.blog.so-net.ne.jp/2012-09-07
ubuntuでエロゲー 実機編:http://mikusute.blog.so-net.ne.jp/2012-09-29
人気ブログランキングへ
ubuntuでエロゲー [Linux]
Linuxでエロゲー、それは人類の夢
そんな訳で?、愛用のubuntuでwineを使いどの程度エロゲーを実行できるかを実験しました。
ubuntu
http://www.ubuntulinux.jp/download
Debian系のLinuxディストリビューション。読み方は「ウブントゥ」。
扱いやすいGUIインターフェースが特徴で今一番人気。
とりあえずLinuxに触れてみたいという人にお勧め。
URLから日本語版をダウンロードできるので是非。
Wine
http://www.winehq.org/
奇跡のLinux版Windowsエミュレーター。
但し、仮想マシンでは無くWindowsDLLの代替品を用意するもので、厳密にはエミュレーターでは無い。
よって、Windowsライブラリをコピーしない限りライセンス不要。
ちなみに、私はWindows7をホストマシンとするVMware上の仮想化環境で実行していますので、
実機ではまた挙動が違うかもしれないのでご注意。
えっ?、Windowsあるのに何故にLinuxって?
それは男のロマンですから・・・
それでは早速↓
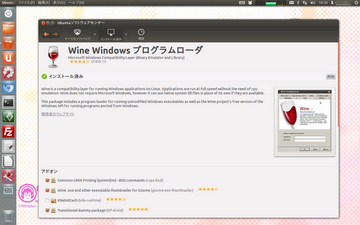
wineをインストールします。
ubuntuソフトウェアセンターから検索窓に「wine」と入力すればすぐ見つかると思います。
一覧の「Wine Windows プログラムローダ」をインストール。
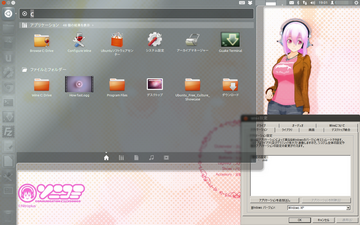
インストールが完了したらDashホームから検索窓に「c」と入力してもらえれば、
「Browse C: Drive」「Configure Wine」の2種類がすぐに見つかるので、まずはConfigure Wineをクリックします。この段階では、何もする必要は無いので、とりあえずokボタンを押して閉じます。
※Configure Wineを一度起動すると、Windows仮想化環境が自動構築されるので、必ず一度開いてください。
次に、Browse C: Driveをクリックします。この時に展開されるフォルダがWindowsのCドライブ直下相当になります。ブックマーク等をしておくと便利です。
正式なパスは、「/home/ユーザー名/.wine/dosdevice/c:」です。wineが隠しフォルダである点に注意。
続いて、ゲームのインストールディスクを入れてインストール。
折角なので、2012年のゲームが動くか試したかったので、「美少女万華鏡 -忘れな草と永遠の少女-」で実験。
えっ?、チョイスの理由?
とってもエロいからさ。。。
ディスク内の「AutoRunMenu」を右クリック→別のアプリで開く→WineWindowsProgramLoader
これで、普通にインストーラーが立ち上がります。
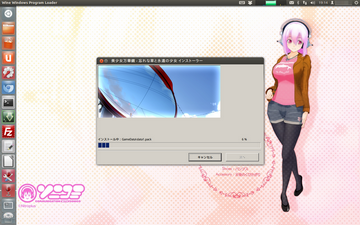
こちら普通に動いてるWindowsインストーラーの勇姿
ちなみに、スタートアップ登録は選択しても意味が無いのでチェックを外しましょう。
インストールが完了すると実はもう起動可能ですが、そのままだと音が大変な事になるので、
ここでもう一度Configure Wineを起動。
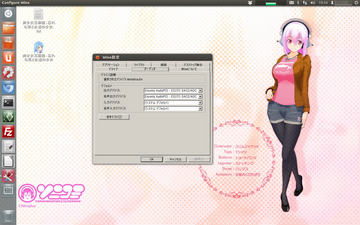
オーディオのタブを選択し、出力デバイスと音声出力デバイスをシステムデフォルトから変更し、
VMware環境では、Ensoniq AudioPCI - ES1371 DAC2/ADCを選択します。
そして、デスクトップ上にできているゲーム起動アイコンをクリック。
ここからは、ゲーム固有の設定画面ですので、全部が全部ではありません。
スケーリングをDirectx7 DirectDrawに設定→Cubiu強度を半分に下げる→起動
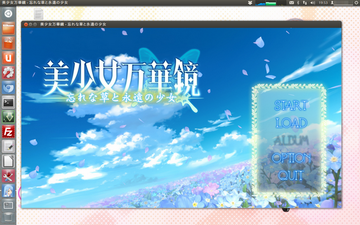
なんと無事に起動!!
普通にゲームもでき、音声も再生されます。
でも実は、開始20~30秒はとんでもない処理落ちと音飛びが発生します。一回安定するればそのまま処理落ちも音飛びも無くなります。初期状態から安定しているときもあれば、いつまでたっても安定しない時もあります。
さてさて、めでたくゲーム自体は動きました?が、やっぱりまだまだ安定しないようですね。
また、Window独自の認証システムがあるといっさい起動しないのでご注意。
※AlphaROM、Safedisc、ソフト電池など
とりあえず俺のそに子ちゃんを動かそうと思っていたのですが、よく考えたらソフト電池なので起動させられません\(^o^)/
まっまぁ、最新のゲームでも何とか動く事を確認できたので良しとします。
今後もwineには期待してます!!
ubuntuでエロゲー 解説編:http://mikusute.blog.so-net.ne.jp/2012-09-15
ubuntuでエロゲー 実機編:http://mikusute.blog.so-net.ne.jp/2012-09-29

人気ブログランキングへ
そんな訳で?、愛用のubuntuでwineを使いどの程度エロゲーを実行できるかを実験しました。
ubuntu
http://www.ubuntulinux.jp/download
Debian系のLinuxディストリビューション。読み方は「ウブントゥ」。
扱いやすいGUIインターフェースが特徴で今一番人気。
とりあえずLinuxに触れてみたいという人にお勧め。
URLから日本語版をダウンロードできるので是非。
Wine
http://www.winehq.org/
奇跡のLinux版Windowsエミュレーター。
但し、仮想マシンでは無くWindowsDLLの代替品を用意するもので、厳密にはエミュレーターでは無い。
よって、Windowsライブラリをコピーしない限りライセンス不要。
ちなみに、私はWindows7をホストマシンとするVMware上の仮想化環境で実行していますので、
実機ではまた挙動が違うかもしれないのでご注意。
えっ?、Windowsあるのに何故にLinuxって?
それは男のロマンですから・・・
それでは早速↓
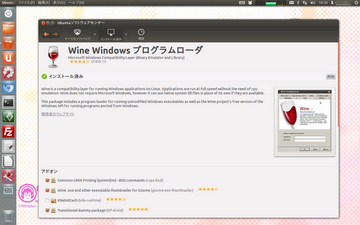
wineをインストールします。
ubuntuソフトウェアセンターから検索窓に「wine」と入力すればすぐ見つかると思います。
一覧の「Wine Windows プログラムローダ」をインストール。
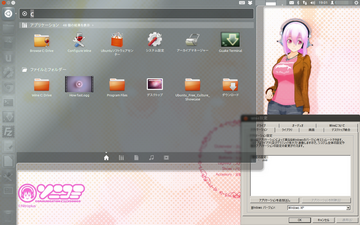
インストールが完了したらDashホームから検索窓に「c」と入力してもらえれば、
「Browse C: Drive」「Configure Wine」の2種類がすぐに見つかるので、まずはConfigure Wineをクリックします。この段階では、何もする必要は無いので、とりあえずokボタンを押して閉じます。
※Configure Wineを一度起動すると、Windows仮想化環境が自動構築されるので、必ず一度開いてください。
次に、Browse C: Driveをクリックします。この時に展開されるフォルダがWindowsのCドライブ直下相当になります。ブックマーク等をしておくと便利です。
正式なパスは、「/home/ユーザー名/.wine/dosdevice/c:」です。wineが隠しフォルダである点に注意。
続いて、ゲームのインストールディスクを入れてインストール。
折角なので、2012年のゲームが動くか試したかったので、「美少女万華鏡 -忘れな草と永遠の少女-」で実験。
えっ?、チョイスの理由?
とってもエロいからさ。。。
ディスク内の「AutoRunMenu」を右クリック→別のアプリで開く→WineWindowsProgramLoader
これで、普通にインストーラーが立ち上がります。
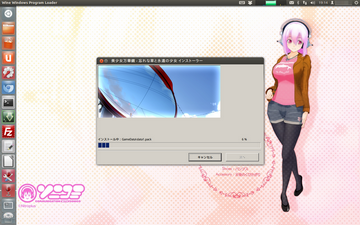
こちら普通に動いてるWindowsインストーラーの勇姿
ちなみに、スタートアップ登録は選択しても意味が無いのでチェックを外しましょう。
インストールが完了すると実はもう起動可能ですが、そのままだと音が大変な事になるので、
ここでもう一度Configure Wineを起動。
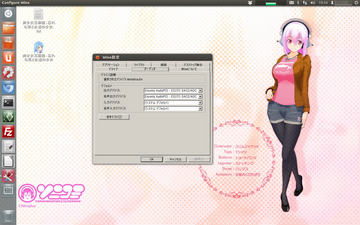
オーディオのタブを選択し、出力デバイスと音声出力デバイスをシステムデフォルトから変更し、
VMware環境では、Ensoniq AudioPCI - ES1371 DAC2/ADCを選択します。
そして、デスクトップ上にできているゲーム起動アイコンをクリック。
ここからは、ゲーム固有の設定画面ですので、全部が全部ではありません。
スケーリングをDirectx7 DirectDrawに設定→Cubiu強度を半分に下げる→起動
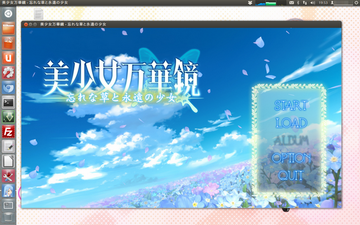
なんと無事に起動!!
普通にゲームもでき、音声も再生されます。
でも実は、開始20~30秒はとんでもない処理落ちと音飛びが発生します。一回安定するればそのまま処理落ちも音飛びも無くなります。初期状態から安定しているときもあれば、いつまでたっても安定しない時もあります。
さてさて、めでたくゲーム自体は動きました?が、やっぱりまだまだ安定しないようですね。
また、Window独自の認証システムがあるといっさい起動しないのでご注意。
※AlphaROM、Safedisc、ソフト電池など
とりあえず俺のそに子ちゃんを動かそうと思っていたのですが、よく考えたらソフト電池なので起動させられません\(^o^)/
まっまぁ、最新のゲームでも何とか動く事を確認できたので良しとします。
今後もwineには期待してます!!
ubuntuでエロゲー 解説編:http://mikusute.blog.so-net.ne.jp/2012-09-15
ubuntuでエロゲー 実機編:http://mikusute.blog.so-net.ne.jp/2012-09-29
人気ブログランキングへ








