ubuntu 初心者向け 良アプリ紹介&アドバイス GUIで頑張れ!! [Linux]
ubuntu使いの皆さんチィース。
今日は、ubuntu良アプリを紹介します。さて、私のブログではGUIメインでubuntuの使い方を解説したいと思ってます。理由は下記トピックスを参照。
トピック GUI使用の勧め
実は私は、仕事でRed Hat LinuxからFedoraまでの商用サーバーを構築してました。もちろん、CUIです。しかし、必ずしもCUI操作が優れているとは全く思っていません。多くの商用サーバー構築者は、たぶん同意してくれると思ってます。
そんな、Debian派ですらない私が何故GUIでubuntuを使っているかというと、単純に使い易いし遊べるからです。勉強中はフルCUIでしたが、慣れてきたら速攻でportに穴を開けてwindowsクライアントで操作してました。基本、メンテナンスもwindowsクライアントでのリモート操作です。クライアント先やデータセンターに駆けつけるのは、マジでやばい時だけです。(苦笑)
もし、勉強中の学生がCUI操作を覚える為に端末を使っているというなら、是非とも頑張ってもらいたいです。コマンドの融通の利かなさを堪能してください。(笑) 勉強ツールとしてubuntuは非常に優れていますので、自宅でも使ってみてください。
しかし、ちょっと触れたいと思っている人は、CUIで格好付ける必要は全くありません。使い易いものから順番に使っていきましょう。
GUI操作で問題となるのは、TIPSがあまりにも少ないと言う事です。Linuxを使っているという人は、かつては概ねデベロッパーやサーバー構築者だった(今でも概ねそうですが。。。)ので、CUIコマンドじゃないと実用性がありませんでした。よって、TIPS関係は基本的にコマンドで示され、その伝統が今でも息づいている訳です。ただそれは、Linuxの敷居を無駄に高くしている原因だと私は考えています。折角GUI環境が使えるLinuxがあっても、GUIのTIPSが少ないので初心者は諦めてしまいます。これではいけません。なるべく初心者でも入れるように、私は頑張っていきたいと思います。ついでに、ソニコミの普及も頑張っていきたいと思います。(お前は何がしたいんだ)
TIPS 初心者向け ubuntuインストール時のアドバイス
1.仮想マシン(VMware)のみ 簡易インストールではなくOSを後からインストールを選択しろ。お兄さんとの約束だ!!(簡易インストールを行うと日本語になりません) それと、ネットワークはNATではなくブリッジを選択しろ。ブリッジ(自動)になってりゃOKだ。
2.通常インストール 深くは考えずにチェックは全部入れとけ、でも暗号化はするな。後、パスワードに特殊な文字は間違っても入れるな。起動したら、右上に歯車みたいなアイコンがあるからクリック→アップデートがありますをクリック→設定→他のソフトウェア全部チェック→閉じる→再チェック→アップデートをインストール→再起動。細けぇ事はいいーんだよ。全部入れてしまえ。いらなきゃ後で消せば済む事だ。お兄さんとの約束を守ってくれれば、ubuntuはすぐに「使える」状態になるからな!!
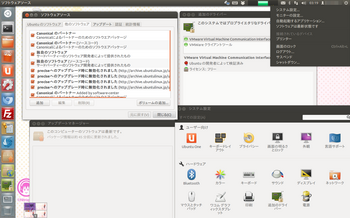
※多分、みんなと出てくる選択肢がちょっと違ってるが気にするな!!
3.仮想マシン(VMware)のみ 右下にあるVMware toolのインストールをクリックすると、VMwareTools-9.2.0-799703.tar.gzというファイルが出てくる筈だからダブルクリック→中にあるフォルダをどこかに置く→windowsキー押して検索窓に端末と入力→出てきた端末をクリック→端末にsudo と入れて、さっきのフォルダを開きvmware-install.plを端末へドラック&ドロップ→エンター→パスワード入力してエンター(インストール時に入力したやつだ)→[yes]か[no]か聞かれたら、その通りyes&noを入れる&何も聞かれず止まったらとりあえずエンター押しとけ→間違っても違う回答をするな→システム設定→追加のドライバー→VMWareクライアントツールを選択→有効化→閉じる→これなら分かるでしょ↓
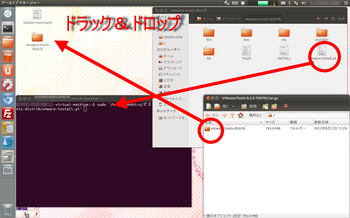
ごめん、ちょっちミスったので作り直した
※技術者向け
http://store.vmware.com/store?Action=DisplayPage&Env=BASE&Locale=en_US&SiteID=vmware&id=ProductDetailsPage&productID=221027300
VMware Workstation 9.0が今だと安いです。$249.00ですが、円高で2万以下で購入できます。日本円で買うと3万4千円以上という訳の分からない値段になるので、ドルで買いましょう。(笑) 日本じゃ旧バージョンでも2万以上なのにね。。。まっ、サポートは英語ですけどね。まあ、My VMwareがどうせ英語だし、関係ないっちゃ関係ないけどね。
良アプリ集
1.ubuntuソフトウェアセンター
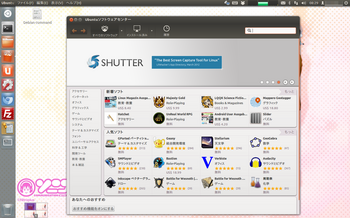
apt-getを使わずとも、概ねのアプリはこれで安心です。開発ツールも全て表示にすれば検索できます。良い点は、競合するツールが明示的に示される点と、関連ツールの取捨選択が容易である点です。ただし、ものによってはapt-getの方が早い場合もあり、必ずしも全てをまかなえる訳ではありませんが、使い易いツールである事は間違いありません。私のブログでは、アプリの取得方法はこれを基本とします。
2.GLX-Dock
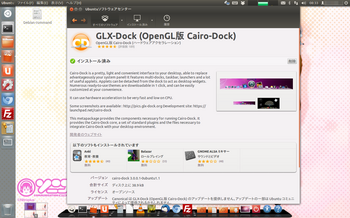
以前、ubuntuでエロゲー解説編でも紹介させてもらった、GLX-Dockです。注意事項は、その記事を参照ください。画面下部に展開しているのが、GLX-Dockです。最大のポイントは、一番左の丸くて白いアイコンで、Windowsスタートメニューと同じ感覚で使用する事ができ、多くのインストールアプリに素早くアクセスする事ができます。操作性が一気に向上しますので、非常にお勧めのアプリの一つです。ドッグ内で右クリック→Cario-Dock→スタートアップ登録を押せば勝手にスタートアップに登録してくれます。
3.書庫マネージャー
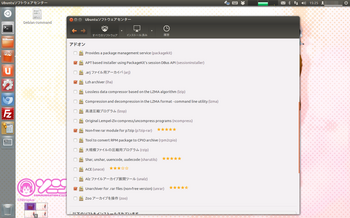
初期で入っている、圧縮解凍ツールです。ここで重要なのは、アプリ自体ではなくアドオンツールです。ソフトウェアセンターで書庫マネージャーを検索。アドオンの中からよく使う圧縮形式にチェックが入っていなければチェックを入れましょう。お兄さんとの約束を守っていれば、勝手に7zipやrarあたりはチェック入っているのでほっといてOKだ!! lzhをどうしても使いたいという人はすぐにアクセス!!
4.Guake 端末
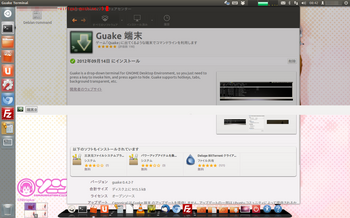
画面上部にクールな端末を展開できます。透過して背景も表示される為、WebでTIPSを読みながらの操作にも優れます。こちら後述のスタートアップ登録推奨。スタートアップ登録すれば、F12キーでいつでも呼び出し&終了する事が出来るため、端末への素早いアクセスが可能になります。えっ?結局端末かよって?うるせぇー、いいツールなんだよ!!(逆ギレ)
5.Samba
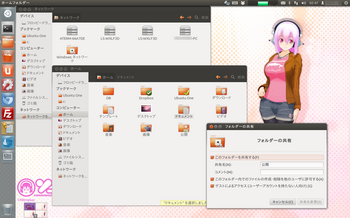
Windowsとファイル共有する為のツールです。LinuxとWindowsネットワークを繋ぐものだと思っておけばOK。
お待ちかね初心者諸君!!
ホームフォルダーを開く→公開フォルダー(別に何でも良い)を右クリック→共有のオプション→共有ツールをいれますか?と聞かれるのでインストール→もう一回聞かれるので迷わずインストール→画像の通り全部チェック→共有を変更→権限を自動で変更するか?と聞かれるのでお願いする
お兄さんとの約束を守っていれば、これでwindowsネットワークに繋がるはずだ!!
ネットワークに出てこなかったら(これwindows側の操作ね)windowsキー押しながらRキー→ファイル名を指定して実行のところに ¥¥マシン名(もしくはIPアドレス) 入れりゃ出てくるぜ。後は、マウントするなりショートカット作るなりしてくれ。
いいか?smb.confとか触るなよ?設定はこれだけでいいからな。windows7x64とubuntu12.04LTS 32bitで何の設定もなしに繋がってるからな?繋がらなきゃまずファイアーウォールとかネットワークの設定を疑うんだ。大丈夫、大丈夫!!やればできる!! あと、sambaインストール後にネットワークをクリックすればubuntu側からも勝手にWindowsPCが見えてるから安心だ。なにっ?見えない?諦めんなよ!!大丈夫だって!!(言いたかっただけ)
6.FileZilla
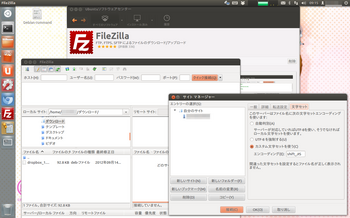
高機能なFTPツール。大抵のFTP接続はこれでOKだ!!
日本語フォルダへのアクセスを行いたい場合、
左上のアイコンをクリック→サイトマネージャーの文字セットタブをクリック→カスタム文字セットを使うにチェック→shift_JISと入力
これで、日本語のフォルダも問題ナッシングです。ほら、簡単でしょ?
7.画像ビューワー(gpicview)
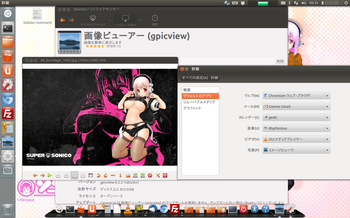
そのまんまの名前の画像ビューワー。早い、綺麗、軽量とビューワーのお手本のようなツール。ちなみに、どうでもいい事ですが、ダウンロード名は画像ビューワーですが、アプリ名はイメージビューワーと認識されるため注意。設定→詳細→デフォルトのアプリ→写真のところでイメージビューワーを選択しておけば、画像は即表示で短気な人も安心です。今日も俺の嫁は美しいぜ。。。(何なんだお前は)
8.GIMP 画像エディター
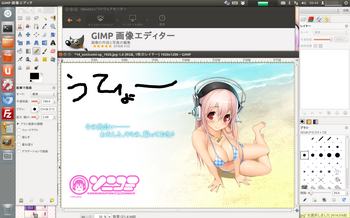
何故かソフトウェアセンターで大人気の画像エディター。簡単な画像編集ならお手の物。Webサーバーの画像をLinux内で処理完結も夢じゃない? 正直に白状すると、私はphotoshopがある為あんまし使ってません。(笑) まあ、使い易いのでお勧めです。(適当すぎる)
9.VLC メディアプレイヤー
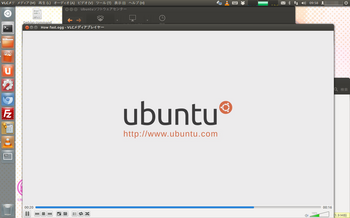
Windowsでもお馴染みのマルチプラットフォームな高機能メディアプレイヤー。大抵の音楽、動画はこれ一本でどうにかなります。VLCで検索すれば速攻で見つかるでしょう。どうにかならなかった場合、次に紹介するツールを入れてみると、どうにかなるかもしれません。
10.Ubuntu restricted extras
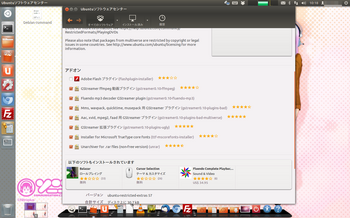
mp3、avi、mpeg等のコーデックパック。これを入れてもダメなら諦めろぐらいのものです。各種アドオンパッケージが選択できるので、がっつりチェックを入れましょう。インストール時は、確実にコーデックの競合が起こり、競合してると怒られる(メッセージが出る)為、メッセージに従い競合しているツールは削除しましょう。(間違っても強制的にインストールしないように)
ちなみに、競合するパッケージは、「Libav codec library」と「Libav utility library」です。
ソフトウェアセンターのインストール済みから検索してね。コレ入れてもダメなものは、無理に再生しない方が身の為です。ちなみに、VLCも消されてしまうので、両方必要な人は先にこっちを入れた方がいいかも。
11.SpeedCrunch(高精度計算機)
高機能な関数計算機です。ポイントは、キーボード入力で使い易いと言うこと。何かと必要になる計算機。標準で満足できなければコレをどうぞ。
12.テキストエディター(gedit)
標準で入っている最初にして最強のエディター。こいつが無敵なので、別のエディターいらなかったぜ。ある意味IE的なサード殺しのツール。まあ、これを変える必要は殆ど無いでしょう。
13.ディスクユーティリティ(palimpsest)
何気に標準で入っている高機能なディスクユーティリティ。存在に気づかれないところが玉に瑕。まっ、仮想化環境だと正直いらないのですが、存在ぐらいは覚えておいてください。ボリュームのアンマウントやパーティションの編集はここからどうぞ。
14.Dropbox
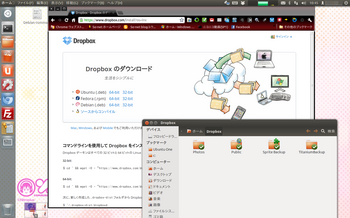
ファイル共有にとっても便利なマルチプラットフォームなオンラインストレージ。ubuntu Oneがあるじゃんという噂もありますが、スマホとかとも簡単に連動できるのでとっても便利。ちなみに、ubuntuソフトウェアセンターにアプリ自体はあるのですが、エラーでインストールできません。
https://www.dropbox.com/install?os=lnx
からインストールパッケージを直接ダウンロード&インストールしてください。
15.Wine
ubuntuでエロゲー参照(だんだん適当になってきた)
16.ソニコミ
Nitroplusが放つ3D恋愛コミュニケーション(ry
まっ、ubuntuじゃ動かないけどな!!
TIPS 初心者向け 自動起動設定
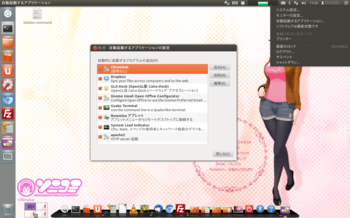
一番右上のアイコン→自動起動するアプリケーション...
から設定可能です。既に表示されているものは、チェックを入れればいいだけです。無い場合は、追加を押してコマンドのところに起動コマンドを直接打ち込めばOK。難しいことは何もありません!!自動起動コマンドは自分で調べろ!!(なんだそりゃ)
TIPS ショートカットキー
windowsキーを押し続けるんだ!!そうすれば、ショートカットキーの一覧がこっそり出てくるぞ!!
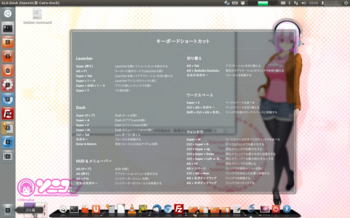
※実は、この画面をキャプチャするのが一番大変だったとかはここだけの話である。
いい加減、疲れたのでこれで終了です。
どうです、Linux関連なのにコマンドを全く紹介しないこのブログ。新しいでしょ?
えっ?そうでもない?
・・・大丈夫、大丈夫!!諦めんなよ!!

人気ブログランキングへ
今日は、ubuntu良アプリを紹介します。さて、私のブログではGUIメインでubuntuの使い方を解説したいと思ってます。理由は下記トピックスを参照。
トピック GUI使用の勧め
実は私は、仕事でRed Hat LinuxからFedoraまでの商用サーバーを構築してました。もちろん、CUIです。しかし、必ずしもCUI操作が優れているとは全く思っていません。多くの商用サーバー構築者は、たぶん同意してくれると思ってます。
そんな、Debian派ですらない私が何故GUIでubuntuを使っているかというと、単純に使い易いし遊べるからです。勉強中はフルCUIでしたが、慣れてきたら速攻でportに穴を開けてwindowsクライアントで操作してました。基本、メンテナンスもwindowsクライアントでのリモート操作です。クライアント先やデータセンターに駆けつけるのは、マジでやばい時だけです。(苦笑)
もし、勉強中の学生がCUI操作を覚える為に端末を使っているというなら、是非とも頑張ってもらいたいです。コマンドの融通の利かなさを堪能してください。(笑) 勉強ツールとしてubuntuは非常に優れていますので、自宅でも使ってみてください。
しかし、ちょっと触れたいと思っている人は、CUIで格好付ける必要は全くありません。使い易いものから順番に使っていきましょう。
GUI操作で問題となるのは、TIPSがあまりにも少ないと言う事です。Linuxを使っているという人は、かつては概ねデベロッパーやサーバー構築者だった(今でも概ねそうですが。。。)ので、CUIコマンドじゃないと実用性がありませんでした。よって、TIPS関係は基本的にコマンドで示され、その伝統が今でも息づいている訳です。ただそれは、Linuxの敷居を無駄に高くしている原因だと私は考えています。折角GUI環境が使えるLinuxがあっても、GUIのTIPSが少ないので初心者は諦めてしまいます。これではいけません。なるべく初心者でも入れるように、私は頑張っていきたいと思います。ついでに、ソニコミの普及も頑張っていきたいと思います。(お前は何がしたいんだ)
TIPS 初心者向け ubuntuインストール時のアドバイス
1.仮想マシン(VMware)のみ 簡易インストールではなくOSを後からインストールを選択しろ。お兄さんとの約束だ!!(簡易インストールを行うと日本語になりません) それと、ネットワークはNATではなくブリッジを選択しろ。ブリッジ(自動)になってりゃOKだ。
2.通常インストール 深くは考えずにチェックは全部入れとけ、でも暗号化はするな。後、パスワードに特殊な文字は間違っても入れるな。起動したら、右上に歯車みたいなアイコンがあるからクリック→アップデートがありますをクリック→設定→他のソフトウェア全部チェック→閉じる→再チェック→アップデートをインストール→再起動。細けぇ事はいいーんだよ。全部入れてしまえ。いらなきゃ後で消せば済む事だ。お兄さんとの約束を守ってくれれば、ubuntuはすぐに「使える」状態になるからな!!
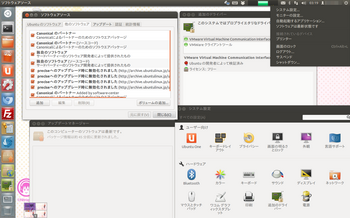
※多分、みんなと出てくる選択肢がちょっと違ってるが気にするな!!
3.仮想マシン(VMware)のみ 右下にあるVMware toolのインストールをクリックすると、VMwareTools-9.2.0-799703.tar.gzというファイルが出てくる筈だからダブルクリック→中にあるフォルダをどこかに置く→windowsキー押して検索窓に端末と入力→出てきた端末をクリック→端末にsudo と入れて、さっきのフォルダを開きvmware-install.plを端末へドラック&ドロップ→エンター→パスワード入力してエンター(インストール時に入力したやつだ)→[yes]か[no]か聞かれたら、その通りyes&noを入れる&何も聞かれず止まったらとりあえずエンター押しとけ→間違っても違う回答をするな→システム設定→追加のドライバー→VMWareクライアントツールを選択→有効化→閉じる→これなら分かるでしょ↓
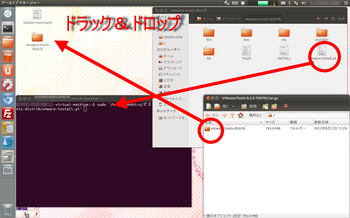
ごめん、ちょっちミスったので作り直した
※技術者向け
http://store.vmware.com/store?Action=DisplayPage&Env=BASE&Locale=en_US&SiteID=vmware&id=ProductDetailsPage&productID=221027300
VMware Workstation 9.0が今だと安いです。$249.00ですが、円高で2万以下で購入できます。日本円で買うと3万4千円以上という訳の分からない値段になるので、ドルで買いましょう。(笑) 日本じゃ旧バージョンでも2万以上なのにね。。。まっ、サポートは英語ですけどね。まあ、My VMwareがどうせ英語だし、関係ないっちゃ関係ないけどね。
良アプリ集
1.ubuntuソフトウェアセンター
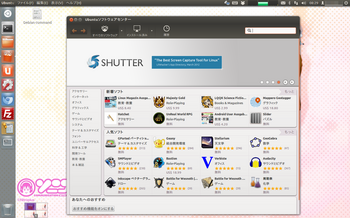
apt-getを使わずとも、概ねのアプリはこれで安心です。開発ツールも全て表示にすれば検索できます。良い点は、競合するツールが明示的に示される点と、関連ツールの取捨選択が容易である点です。ただし、ものによってはapt-getの方が早い場合もあり、必ずしも全てをまかなえる訳ではありませんが、使い易いツールである事は間違いありません。私のブログでは、アプリの取得方法はこれを基本とします。
2.GLX-Dock
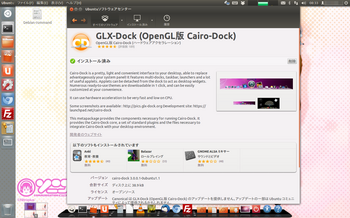
以前、ubuntuでエロゲー解説編でも紹介させてもらった、GLX-Dockです。注意事項は、その記事を参照ください。画面下部に展開しているのが、GLX-Dockです。最大のポイントは、一番左の丸くて白いアイコンで、Windowsスタートメニューと同じ感覚で使用する事ができ、多くのインストールアプリに素早くアクセスする事ができます。操作性が一気に向上しますので、非常にお勧めのアプリの一つです。ドッグ内で右クリック→Cario-Dock→スタートアップ登録を押せば勝手にスタートアップに登録してくれます。
3.書庫マネージャー
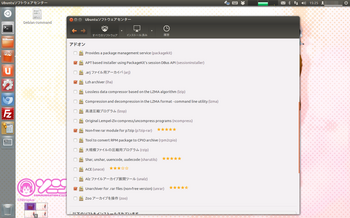
初期で入っている、圧縮解凍ツールです。ここで重要なのは、アプリ自体ではなくアドオンツールです。ソフトウェアセンターで書庫マネージャーを検索。アドオンの中からよく使う圧縮形式にチェックが入っていなければチェックを入れましょう。お兄さんとの約束を守っていれば、勝手に7zipやrarあたりはチェック入っているのでほっといてOKだ!! lzhをどうしても使いたいという人はすぐにアクセス!!
4.Guake 端末
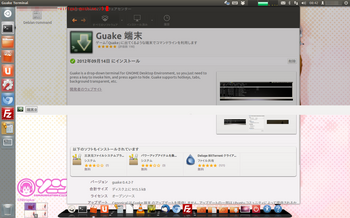
画面上部にクールな端末を展開できます。透過して背景も表示される為、WebでTIPSを読みながらの操作にも優れます。こちら後述のスタートアップ登録推奨。スタートアップ登録すれば、F12キーでいつでも呼び出し&終了する事が出来るため、端末への素早いアクセスが可能になります。えっ?結局端末かよって?うるせぇー、いいツールなんだよ!!(逆ギレ)
5.Samba
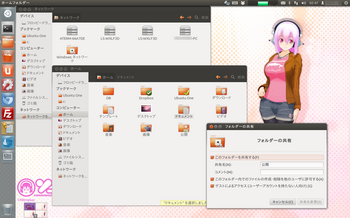
Windowsとファイル共有する為のツールです。LinuxとWindowsネットワークを繋ぐものだと思っておけばOK。
お待ちかね初心者諸君!!
ホームフォルダーを開く→公開フォルダー(別に何でも良い)を右クリック→共有のオプション→共有ツールをいれますか?と聞かれるのでインストール→もう一回聞かれるので迷わずインストール→画像の通り全部チェック→共有を変更→権限を自動で変更するか?と聞かれるのでお願いする
お兄さんとの約束を守っていれば、これでwindowsネットワークに繋がるはずだ!!
ネットワークに出てこなかったら(これwindows側の操作ね)windowsキー押しながらRキー→ファイル名を指定して実行のところに ¥¥マシン名(もしくはIPアドレス) 入れりゃ出てくるぜ。後は、マウントするなりショートカット作るなりしてくれ。
いいか?smb.confとか触るなよ?設定はこれだけでいいからな。windows7x64とubuntu12.04LTS 32bitで何の設定もなしに繋がってるからな?繋がらなきゃまずファイアーウォールとかネットワークの設定を疑うんだ。大丈夫、大丈夫!!やればできる!! あと、sambaインストール後にネットワークをクリックすればubuntu側からも勝手にWindowsPCが見えてるから安心だ。なにっ?見えない?諦めんなよ!!大丈夫だって!!(言いたかっただけ)
6.FileZilla
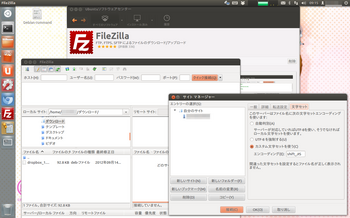
高機能なFTPツール。大抵のFTP接続はこれでOKだ!!
日本語フォルダへのアクセスを行いたい場合、
左上のアイコンをクリック→サイトマネージャーの文字セットタブをクリック→カスタム文字セットを使うにチェック→shift_JISと入力
これで、日本語のフォルダも問題ナッシングです。ほら、簡単でしょ?
7.画像ビューワー(gpicview)
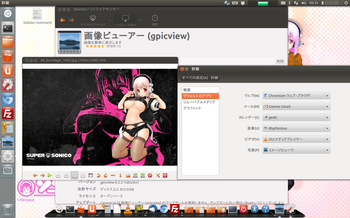
そのまんまの名前の画像ビューワー。早い、綺麗、軽量とビューワーのお手本のようなツール。ちなみに、どうでもいい事ですが、ダウンロード名は画像ビューワーですが、アプリ名はイメージビューワーと認識されるため注意。設定→詳細→デフォルトのアプリ→写真のところでイメージビューワーを選択しておけば、画像は即表示で短気な人も安心です。今日も俺の嫁は美しいぜ。。。(何なんだお前は)
8.GIMP 画像エディター
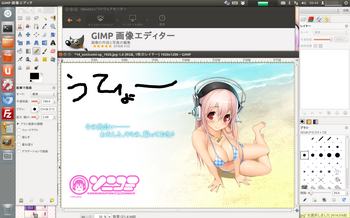
何故かソフトウェアセンターで大人気の画像エディター。簡単な画像編集ならお手の物。Webサーバーの画像をLinux内で処理完結も夢じゃない? 正直に白状すると、私はphotoshopがある為あんまし使ってません。(笑) まあ、使い易いのでお勧めです。(適当すぎる)
9.VLC メディアプレイヤー
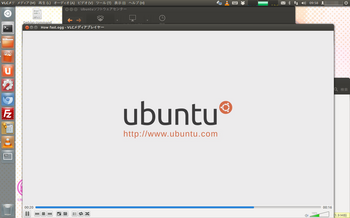
Windowsでもお馴染みのマルチプラットフォームな高機能メディアプレイヤー。大抵の音楽、動画はこれ一本でどうにかなります。VLCで検索すれば速攻で見つかるでしょう。どうにかならなかった場合、次に紹介するツールを入れてみると、どうにかなるかもしれません。
10.Ubuntu restricted extras
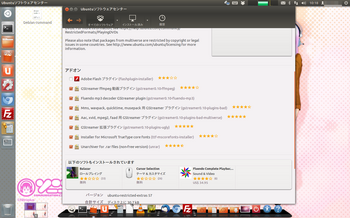
mp3、avi、mpeg等のコーデックパック。これを入れてもダメなら諦めろぐらいのものです。各種アドオンパッケージが選択できるので、がっつりチェックを入れましょう。インストール時は、確実にコーデックの競合が起こり、競合してると怒られる(メッセージが出る)為、メッセージに従い競合しているツールは削除しましょう。(間違っても強制的にインストールしないように)
ちなみに、競合するパッケージは、「Libav codec library」と「Libav utility library」です。
ソフトウェアセンターのインストール済みから検索してね。コレ入れてもダメなものは、無理に再生しない方が身の為です。ちなみに、VLCも消されてしまうので、両方必要な人は先にこっちを入れた方がいいかも。
11.SpeedCrunch(高精度計算機)
高機能な関数計算機です。ポイントは、キーボード入力で使い易いと言うこと。何かと必要になる計算機。標準で満足できなければコレをどうぞ。
12.テキストエディター(gedit)
標準で入っている最初にして最強のエディター。こいつが無敵なので、別のエディターいらなかったぜ。ある意味IE的なサード殺しのツール。まあ、これを変える必要は殆ど無いでしょう。
13.ディスクユーティリティ(palimpsest)
何気に標準で入っている高機能なディスクユーティリティ。存在に気づかれないところが玉に瑕。まっ、仮想化環境だと正直いらないのですが、存在ぐらいは覚えておいてください。ボリュームのアンマウントやパーティションの編集はここからどうぞ。
14.Dropbox
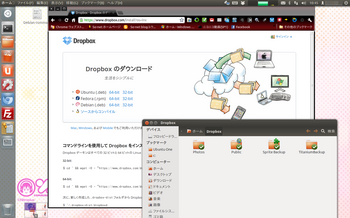
ファイル共有にとっても便利なマルチプラットフォームなオンラインストレージ。ubuntu Oneがあるじゃんという噂もありますが、スマホとかとも簡単に連動できるのでとっても便利。ちなみに、ubuntuソフトウェアセンターにアプリ自体はあるのですが、エラーでインストールできません。
https://www.dropbox.com/install?os=lnx
からインストールパッケージを直接ダウンロード&インストールしてください。
15.Wine
ubuntuでエロゲー参照(だんだん適当になってきた)
16.ソニコミ
Nitroplusが放つ3D恋愛コミュニケーション(ry
まっ、ubuntuじゃ動かないけどな!!
TIPS 初心者向け 自動起動設定
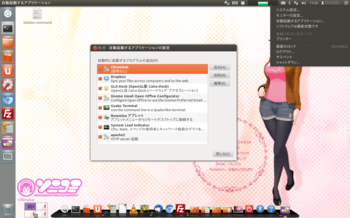
一番右上のアイコン→自動起動するアプリケーション...
から設定可能です。既に表示されているものは、チェックを入れればいいだけです。無い場合は、追加を押してコマンドのところに起動コマンドを直接打ち込めばOK。難しいことは何もありません!!自動起動コマンドは自分で調べろ!!(なんだそりゃ)
TIPS ショートカットキー
windowsキーを押し続けるんだ!!そうすれば、ショートカットキーの一覧がこっそり出てくるぞ!!
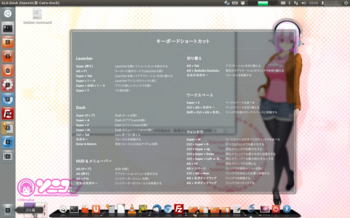
※実は、この画面をキャプチャするのが一番大変だったとかはここだけの話である。
いい加減、疲れたのでこれで終了です。
どうです、Linux関連なのにコマンドを全く紹介しないこのブログ。新しいでしょ?
えっ?そうでもない?
・・・大丈夫、大丈夫!!諦めんなよ!!
人気ブログランキングへ









コメント 0