VMwareの使い方 徹底紹介 ubuntu編 + 仮想マシンFAQ [VMware]
さてさて、次はubuntuと予告していましたが、よくよく考えると前に簡単に説明してありましたね。
という訳で、ubuntuのインストールは軽く流しながら紹介し、仮想マシンの簡単なFAQを作りました。
Macはどうなった?や、俺のMeたんはどうなった?と言った内容もありますよ!!
では早速まいりましょう。
〇ubuntu インストール方法
1.下準備編
・ubuntuのISOイメージダウンロード
ubuntu Japan Team
http://www.ubuntulinux.jp/download
ISOイメージがそのままダウンロードできます。
もはや説明不要ですね。
2.インストール編
簡易インストールを行うと日本語化されない為、「後でOSをインストール」を選択します。
・新規仮想マシンの作成→後でOSをインストール→次へ→Linuxをチェックしてバージョンをubuntuにする→次へ→仮想マシン名の入力→次へ→ディスク最大サイズ入力(後で変更できるので推奨の20GBでOK)→パフォーマンス重視なら「仮想ディスクを単一ファイルとして格納」、容量重視なら「仮想ディスクを複数のファイルに分割」を選択して次へ→完了
仮想マシンのベースのみが作成されます。
・仮想マシンの設定を編集する→CD/DVD(IDE)を選択→ISOイメージファイルを使用するにチェックしてISOファイルを選択→他ハードウェア構成を変更したければする→OK
インストールディスを起動時に読み込む設定を行います。
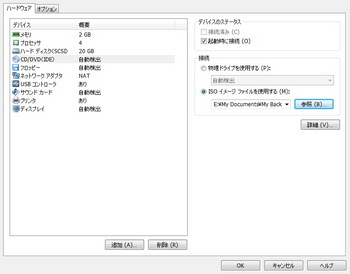
・パワーオン→ubuntuをインストールを選択→インストール中にアップデートをダウンロードするとサードパーティーのソフトウェアをインストールするにチェックを入れる(推奨)→ディスクを削除してubuntuをインストールにチェックを入れて続ける(チェックは既に入っている筈)→インストール→地域とキーボードレイアウト選択→名前とコンピューター名とユーザー名とパスワードを入れる→続行→完了
インストーラーの指示通りに入れればOKです。
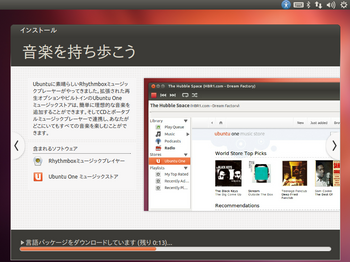
3.各種アプリケーションインストール編
インストール後のVMware toolsのインストール方法や基本的な事は、下記の記事を参考にしてください。
ubuntu 初心者向け 良アプリ紹介&アドバイス GUIで頑張れ!!
http://mikusute.blog.so-net.ne.jp/2012-09-18
ちなみに、どこかのタイミングでインストールディスクから物理DVDドライブへ戻しておきましょう。
〇仮想マシンFAQ
1.基本編
Q.仮想化環境をデュアルブート環境と比較した場合のメリット、デメリットは?
A.
メリット
・インストールが容易
・いつでも削除できる
・いくつでもゲストOSが入れられる(ライセンスの許す限り)
・HDDのリソースが最小限で済む
・マシンが最新すぎて逆に使用できない過去のOSを使うことが出来る
・ゲストOSがクラッシュしてもホストOSには何の影響も無い
・ホストOSと複数のゲストOSを同時に起動できる
・ホストOSと複数のゲストOSの切り替えが容易で連携も取りやすい
・基本的にホストOSが起動した状態なので、ゲストOSへのアプリケーションインストールは必要最小限で良い。すなわち、ホストとゲストのリソース共有が容易。
デメリット
・ゲストOSのパフォーマンスが限定される
・実機でしか再現できない事は再現できない
・ゲストOSが使える機能でも仮想化環境がサポートしていない機能は使えない
・ホストOS及びゲストOSを同時に実行するマシンパフォーマンスが要求される為、ある程度のマシンスペックが無いと快適な実行が難しい。
・メモリ消費がやばい
・ホストOSがクラッシュした場合、ゲストOSごと吹っ飛ぶ
勘違いされがちなメリット
・仮想化環境ならウィルスに感染しても大丈夫だからネット系アプリを集中させよう
大丈夫じゃないです。ホストOS(システム全体)への感染を最小限に食い止められるというだけです。
また、ホストOS側のセキュリティソフトが食い止めてくれると思っている人が居たら大間違いです。
データが仮想マシン環境下へ着地する為、通常のセキュリティソフトでは感知できません。存在しない筈のLANドライバを経由して存在しない筈の場所へデータが行く訳です。感知できる筈がありません。
下手をすれば、ホストOSよりも感染しやすい環境下です。(OSのバージョンが古かったり、セキュリティソフトが入ってなかったり)
拡散型のウィルスの場合、ゲストOSがネットに繋がっていたら拡散されるので、とてつもなく大迷惑です。あなたが良くても他人が迷惑なので止めてください。
特にWindows系のOSは、無闇やたらとゲストOSからネットに繋がない方が賢明です。
ブラウザとメーラーはホストOS側を使用し、ファイルの受け渡しはローカルネット限定にするのが妥当でしょう。
2.Mac編
Q.Mac OS Xの仮想化はできないの?
A.できません。
ハードウェアおよびソフトウェア製品規約
http://www.apple.com/jp/legal/sla/
参考
http://techtarget.itmedia.co.jp/tt/news/1105/25/news04.html
条項2 お客様は、一回につき一台のAppleのブランドが付されたコンピュータにAppleソフトウェアを1部インストールし、使用し、稼働させることができる制限的、非独占的ライセンスを付与されます。
Appleのブランドが付されたコンピュータ→あなたの仮想化環境はAppleのブランドが付いてますか?
すなわち、仮想化環境へのインストールはライセンス違反です。
Windows的考え方をするなら、Mac OS Xは全てOEMパッケージという事です。
最新版のMountain Lionがダウンロード販売のみの対応という事からも、Appleのライセンスに対する考え方が分かると思います。
Amazonとかに転がっているパッケージ版は、OEMアップグレードパッケージ扱いなので勘違いしないように。
提供元が文章で明確にダメと言っている以上ダメです。
りんご風に回答すると、
「ライセンスについて語りたいなら使用許諾書ぐらい読め、馬鹿」
って事でしょうね。(だからそこまで言ってないだろ)
という訳で、Mac編終了です。(笑)
3.ソフトウェア編
Q.メインPCと仮想化環境で同じソフトウェアを使用する事は可能か。
A.ダメです。もう一本買ってください。
1台につき1つというのが個人ライセンスの基本です。
しかし、ソフトウェアによっては、ファミリーパックとして複数ライセンスを同時に販売していたり、複数ライセンス割引やライセンスのみの販売を行っているものもあります。
2本買うよりも安く済む場合が多いので、メーカーや販売元に問い合わせましょう。
一番効率が良いのは、最新版を買ってそれをメインPCで使い、過去バージョンを仮想化環境で使うというやり方なんですけどね。
納得いかない人は、メーカーサポートにでもごねてみてください。
無理だと思いますけどね。
はい、終了。(酷いな)
4.ハードウェア編
Q.俺のグラボ、最新で最強だけど仮想マシンに反映される?つーかバリバリじゃん?←???
A.誠に申し訳ありませんが、反映されません。
仮想マシンでは、ハードウェアは全て「仮想」となりドライバも仮想環境用のものが用意されています。仮想化環境の提供元が、仮想ハードウェアのアップグレードを行わない限り性能の向上はありません。
ただし、仮想化環境を動かすこと自体にもある程度のパフォーマンスを要求される為、間接的に全体のパフォーマンスを向上させることは出来ます。
また、CPUやメモリは、そのまま仮想化環境に反映されるので、仮想化環境を快適に動かしたいのであれば、CPUやメモリをアップグレードする事が望ましいでしょう。
※ただし、OS自体の限界値までしか使えません。例えば、32bitXPで物理4コアは使用できません。
Q.仮想化環境にはVirtualization Technologyが必要だって聞いたけど。。。
A.PCが化石クラスでも無い限り入ってるので大丈夫です。
CPUの仮想化環境支援機能をバーチャライゼーション・テクノロジー(Intel式に言うと)と言いますが、Intelなら2008年以降、AMDなら2006年以降のCPUにそれ相当の機能が搭載されているので、意識しなくて大丈夫です。
それ以前のPCだと、パフォーマンス的に快適動作が厳しいので、VT云々の話では無いでしょう。
ついでに言うと、あった方が良いだけで、無くてもWindows Virtual PCやVMware Player は機能します。
※2002年から7年間稼働させた化石PCでもVirtual PCとVMware Playerは動作した。
Q.有志のドライバーとか無いの?運転手の方じゃないよ。
A.うるせー、あなたが作ってください。
とんでもなく高度な技術を要しますので、一般の人に開発は無理です。
それ以前に、作ろうとすると確実にリバースエンジニアリングになります。
5.その他OS編
Q.どんな環境でも仮想化できますか?Meたんは復活しますか?
A.仮想化環境提供元がサポートしていれば可能ですが、サポートしてなければ難しいです。
サポートしている=仮想ハードウェアが提供されている
サポートしていない=仮想ハードウェアを提供していない
と言うことになります。
VMwareであれば、とんでもない数のゲストOSがサポートされている為、余程マニアックでも無い限り対応できると思います。
VMware ゲスト OS およびホスト OS 互換性ガイド
http://www.vmware.com/files/jp/pdf/VMware_OS_Compatibility_Guide_ja.pdf
Meたんは復活できますが、OSがくそったれなので動作はいつも通りです。
仮想マシン上でブルースクリーンが見たければ入れてあげてください。
きっと涙が止まらない筈です。(色々な意味で)
※ちなみに、98SEも仮想マシン上でブルースクリーンをやってのけた。というかしょっちゅです。ほんとうにありがとうござ(ry
Q.下位バージョンから上位バージョンのゲストOSを使う事はできますか?
A.ライセンス上問題なければ可能です。
例えば、マシンが1台でWindowsXPがインストールされており、Windows7パッケージ版を購入した場合は、ライセンス上問題ありません。(DSP版やアップグレードバージョンは不可) 動作確認用として一旦入れてみるのも良いです。
特に、次期OSのRC版動作確認用としては、簡単にチェックができて非常に便利です。
ただし、あくまでも仮想環境なので、実機で確実に動く事を保証するものでは無いです。
Q.他のOSのインストール方法はやらないの?
A.今までのインストール方法を参照して頂ければ大体分かると思うので割愛します。
Windows95~Me、WindowsNT、Windows3.1→フロッピー起動のマニュアルインストール
http://mikusute.blog.so-net.ne.jp/2012-10-13
Windows2000、XP、Vista、7、8+WindowsServer2003~2008→簡易インストール
http://mikusute.blog.so-net.ne.jp/2012-10-13-1
ubuntu+多くのLinuxディストリビュータ→CD起動のマニュアルor簡易インストール
この記事もしくは簡易インストール
Mac OS X→ライセンス上無理
PC98シリーズ→対応しておりません
では最後に、いまだにパッケージが残っていた3OSの勇姿を見てお別れしましょう。
※ちなみに私はWindows95、98SE、ME、2000、XP、7、WindowsServer2003、RedhatLinux、Fedora、ubuntu、Mac OS X 10.5.6 Leopard、10.6.3 Snow Leopardを所持。だが、パッケージが生き残っていたのはこいつらだけだ!!!(7はMicrosoft storeのダウンロード版買っちまった)

Vistaなんて無かった。
そいでは~。

人気ブログランキングへ
という訳で、ubuntuのインストールは軽く流しながら紹介し、仮想マシンの簡単なFAQを作りました。
Macはどうなった?や、俺のMeたんはどうなった?と言った内容もありますよ!!
では早速まいりましょう。
〇ubuntu インストール方法
1.下準備編
・ubuntuのISOイメージダウンロード
ubuntu Japan Team
http://www.ubuntulinux.jp/download
ISOイメージがそのままダウンロードできます。
もはや説明不要ですね。
2.インストール編
簡易インストールを行うと日本語化されない為、「後でOSをインストール」を選択します。
・新規仮想マシンの作成→後でOSをインストール→次へ→Linuxをチェックしてバージョンをubuntuにする→次へ→仮想マシン名の入力→次へ→ディスク最大サイズ入力(後で変更できるので推奨の20GBでOK)→パフォーマンス重視なら「仮想ディスクを単一ファイルとして格納」、容量重視なら「仮想ディスクを複数のファイルに分割」を選択して次へ→完了
仮想マシンのベースのみが作成されます。
・仮想マシンの設定を編集する→CD/DVD(IDE)を選択→ISOイメージファイルを使用するにチェックしてISOファイルを選択→他ハードウェア構成を変更したければする→OK
インストールディスを起動時に読み込む設定を行います。
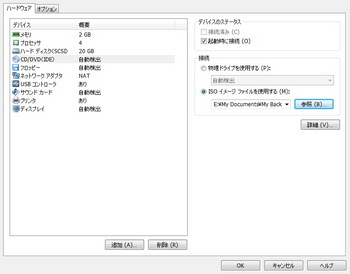
・パワーオン→ubuntuをインストールを選択→インストール中にアップデートをダウンロードするとサードパーティーのソフトウェアをインストールするにチェックを入れる(推奨)→ディスクを削除してubuntuをインストールにチェックを入れて続ける(チェックは既に入っている筈)→インストール→地域とキーボードレイアウト選択→名前とコンピューター名とユーザー名とパスワードを入れる→続行→完了
インストーラーの指示通りに入れればOKです。
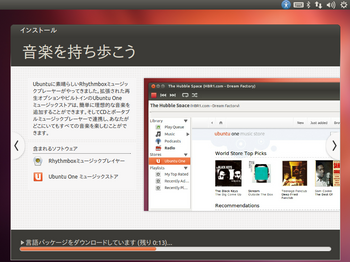
3.各種アプリケーションインストール編
インストール後のVMware toolsのインストール方法や基本的な事は、下記の記事を参考にしてください。
ubuntu 初心者向け 良アプリ紹介&アドバイス GUIで頑張れ!!
http://mikusute.blog.so-net.ne.jp/2012-09-18
ちなみに、どこかのタイミングでインストールディスクから物理DVDドライブへ戻しておきましょう。
〇仮想マシンFAQ
1.基本編
Q.仮想化環境をデュアルブート環境と比較した場合のメリット、デメリットは?
A.
メリット
・インストールが容易
・いつでも削除できる
・いくつでもゲストOSが入れられる(ライセンスの許す限り)
・HDDのリソースが最小限で済む
・マシンが最新すぎて逆に使用できない過去のOSを使うことが出来る
・ゲストOSがクラッシュしてもホストOSには何の影響も無い
・ホストOSと複数のゲストOSを同時に起動できる
・ホストOSと複数のゲストOSの切り替えが容易で連携も取りやすい
・基本的にホストOSが起動した状態なので、ゲストOSへのアプリケーションインストールは必要最小限で良い。すなわち、ホストとゲストのリソース共有が容易。
デメリット
・ゲストOSのパフォーマンスが限定される
・実機でしか再現できない事は再現できない
・ゲストOSが使える機能でも仮想化環境がサポートしていない機能は使えない
・ホストOS及びゲストOSを同時に実行するマシンパフォーマンスが要求される為、ある程度のマシンスペックが無いと快適な実行が難しい。
・メモリ消費がやばい
・ホストOSがクラッシュした場合、ゲストOSごと吹っ飛ぶ
勘違いされがちなメリット
・仮想化環境ならウィルスに感染しても大丈夫だからネット系アプリを集中させよう
大丈夫じゃないです。ホストOS(システム全体)への感染を最小限に食い止められるというだけです。
また、ホストOS側のセキュリティソフトが食い止めてくれると思っている人が居たら大間違いです。
データが仮想マシン環境下へ着地する為、通常のセキュリティソフトでは感知できません。存在しない筈のLANドライバを経由して存在しない筈の場所へデータが行く訳です。感知できる筈がありません。
下手をすれば、ホストOSよりも感染しやすい環境下です。(OSのバージョンが古かったり、セキュリティソフトが入ってなかったり)
拡散型のウィルスの場合、ゲストOSがネットに繋がっていたら拡散されるので、とてつもなく大迷惑です。あなたが良くても他人が迷惑なので止めてください。
特にWindows系のOSは、無闇やたらとゲストOSからネットに繋がない方が賢明です。
ブラウザとメーラーはホストOS側を使用し、ファイルの受け渡しはローカルネット限定にするのが妥当でしょう。
2.Mac編
Q.Mac OS Xの仮想化はできないの?
A.できません。
ハードウェアおよびソフトウェア製品規約
http://www.apple.com/jp/legal/sla/
参考
http://techtarget.itmedia.co.jp/tt/news/1105/25/news04.html
条項2 お客様は、一回につき一台のAppleのブランドが付されたコンピュータにAppleソフトウェアを1部インストールし、使用し、稼働させることができる制限的、非独占的ライセンスを付与されます。
Appleのブランドが付されたコンピュータ→あなたの仮想化環境はAppleのブランドが付いてますか?
すなわち、仮想化環境へのインストールはライセンス違反です。
Windows的考え方をするなら、Mac OS Xは全てOEMパッケージという事です。
最新版のMountain Lionがダウンロード販売のみの対応という事からも、Appleのライセンスに対する考え方が分かると思います。
Amazonとかに転がっているパッケージ版は、OEMアップグレードパッケージ扱いなので勘違いしないように。
提供元が文章で明確にダメと言っている以上ダメです。
りんご風に回答すると、
「ライセンスについて語りたいなら使用許諾書ぐらい読め、馬鹿」
って事でしょうね。(だからそこまで言ってないだろ)
という訳で、Mac編終了です。(笑)
3.ソフトウェア編
Q.メインPCと仮想化環境で同じソフトウェアを使用する事は可能か。
A.ダメです。もう一本買ってください。
1台につき1つというのが個人ライセンスの基本です。
しかし、ソフトウェアによっては、ファミリーパックとして複数ライセンスを同時に販売していたり、複数ライセンス割引やライセンスのみの販売を行っているものもあります。
2本買うよりも安く済む場合が多いので、メーカーや販売元に問い合わせましょう。
一番効率が良いのは、最新版を買ってそれをメインPCで使い、過去バージョンを仮想化環境で使うというやり方なんですけどね。
納得いかない人は、メーカーサポートにでもごねてみてください。
無理だと思いますけどね。
はい、終了。(酷いな)
4.ハードウェア編
Q.俺のグラボ、最新で最強だけど仮想マシンに反映される?つーかバリバリじゃん?←???
A.誠に申し訳ありませんが、反映されません。
仮想マシンでは、ハードウェアは全て「仮想」となりドライバも仮想環境用のものが用意されています。仮想化環境の提供元が、仮想ハードウェアのアップグレードを行わない限り性能の向上はありません。
ただし、仮想化環境を動かすこと自体にもある程度のパフォーマンスを要求される為、間接的に全体のパフォーマンスを向上させることは出来ます。
また、CPUやメモリは、そのまま仮想化環境に反映されるので、仮想化環境を快適に動かしたいのであれば、CPUやメモリをアップグレードする事が望ましいでしょう。
※ただし、OS自体の限界値までしか使えません。例えば、32bitXPで物理4コアは使用できません。
Q.仮想化環境にはVirtualization Technologyが必要だって聞いたけど。。。
A.PCが化石クラスでも無い限り入ってるので大丈夫です。
CPUの仮想化環境支援機能をバーチャライゼーション・テクノロジー(Intel式に言うと)と言いますが、Intelなら2008年以降、AMDなら2006年以降のCPUにそれ相当の機能が搭載されているので、意識しなくて大丈夫です。
それ以前のPCだと、パフォーマンス的に快適動作が厳しいので、VT云々の話では無いでしょう。
ついでに言うと、あった方が良いだけで、無くてもWindows Virtual PCやVMware Player は機能します。
※2002年から7年間稼働させた化石PCでもVirtual PCとVMware Playerは動作した。
Q.有志のドライバーとか無いの?運転手の方じゃないよ。
A.うるせー、あなたが作ってください。
とんでもなく高度な技術を要しますので、一般の人に開発は無理です。
それ以前に、作ろうとすると確実にリバースエンジニアリングになります。
5.その他OS編
Q.どんな環境でも仮想化できますか?Meたんは復活しますか?
A.仮想化環境提供元がサポートしていれば可能ですが、サポートしてなければ難しいです。
サポートしている=仮想ハードウェアが提供されている
サポートしていない=仮想ハードウェアを提供していない
と言うことになります。
VMwareであれば、とんでもない数のゲストOSがサポートされている為、余程マニアックでも無い限り対応できると思います。
VMware ゲスト OS およびホスト OS 互換性ガイド
http://www.vmware.com/files/jp/pdf/VMware_OS_Compatibility_Guide_ja.pdf
Meたんは復活できますが、
仮想マシン上でブルースクリーンが見たければ入れてあげてください。
きっと涙が止まらない筈です。(色々な意味で)
※ちなみに、98SEも仮想マシン上でブルースクリーンをやってのけた。というかしょっちゅです。ほんとうにありがとうござ(ry
Q.下位バージョンから上位バージョンのゲストOSを使う事はできますか?
A.ライセンス上問題なければ可能です。
例えば、マシンが1台でWindowsXPがインストールされており、Windows7パッケージ版を購入した場合は、ライセンス上問題ありません。(DSP版やアップグレードバージョンは不可) 動作確認用として一旦入れてみるのも良いです。
特に、次期OSのRC版動作確認用としては、簡単にチェックができて非常に便利です。
ただし、あくまでも仮想環境なので、実機で確実に動く事を保証するものでは無いです。
Q.他のOSのインストール方法はやらないの?
A.今までのインストール方法を参照して頂ければ大体分かると思うので割愛します。
Windows95~Me、WindowsNT、Windows3.1→フロッピー起動のマニュアルインストール
http://mikusute.blog.so-net.ne.jp/2012-10-13
Windows2000、XP、Vista、7、8+WindowsServer2003~2008→簡易インストール
http://mikusute.blog.so-net.ne.jp/2012-10-13-1
ubuntu+多くのLinuxディストリビュータ→CD起動のマニュアルor簡易インストール
この記事もしくは簡易インストール
Mac OS X→ライセンス上無理
PC98シリーズ→対応しておりません
では最後に、いまだにパッケージが残っていた3OSの勇姿を見てお別れしましょう。
※ちなみに私はWindows95、98SE、ME、2000、XP、7、WindowsServer2003、RedhatLinux、Fedora、ubuntu、Mac OS X 10.5.6 Leopard、10.6.3 Snow Leopardを所持。だが、パッケージが生き残っていたのはこいつらだけだ!!!(7はMicrosoft storeのダウンロード版買っちまった)

Vistaなんて無かった。
そいでは~。
人気ブログランキングへ
VMwareの使い方 徹底紹介 WindowsXP編 (仮想XPでエロゲー) [VMware]
さてさて、続いてWindowsXPと洒落込みましょう。
VMwareは、Microsoft Windows XPモードの移行が可能です。
http://windows.microsoft.com/ja-JP/windows7/products/features/windows-xp-mode
しかしながら、Windows7 Professional以上のバージョンでないと使用権利がありません。
また、移行は出来るのですが、Windows XPモードの仮想ドライバが読み込まれた状態での移行になる為、やたらとめんどくさい事になります。(ドライバーの認識しなおし作業が待っている)
また、XPモードから移行した場合、いくつかのドライバーは使用不可能になりパフォーマンスは低下します。
ハッキリ言って、XPのインストールディスクから入れた方が遙かに簡単ですので、その方法を紹介します。
注意点
この解説は、正規WindowsXPパッケージ版をお持ちの方が対象です。持っていない方は、使用権利がありませんのでブログを閉じてください。 また、まだWindowsXPのマシンがある方も対象外です。ライセンスは一人につき一個です。仮想マシンも例外ではありませんのでご了承ください。
※細かい話をすると、WindowsXPの仮想マシンにWindowsXPをインストールしたり、Windows7の仮想マシンにWindows7をインストールするのもNG。(同じライセンスの場合)
ただし、昔Microsoftサポートに聞いた話によると、例えばデスクトップPCとノートPCに同じライセンスでインストールしても、「両方同時に起動しない限り」ライセンス上はセーフらしい。(両方の所有者が同じ人かつパッケージ版購入者に限る、OEM版及びDSP版は機器に付属するライセンスなので不可)難しいね、ライセンス。
※まっ、早い話、善良な自作PCメインの人はパッケージ版を買えという事です。OEM版及びDSP版で対象となるデバイスを取り外した場合、使用権を喪失します。パッケージ版は、どんなに機器構成を変更しても、起動するマシンが1台である限りサポート及び使用権が有効です。(これを勘違いしている人が非常に多い。何度かMicrosoftサポートに電話をしているので間違いありません。)仮想マシンの場合、デバイスは全て「仮想」になるので、OEM版及びDSP版の使用権利は一切存在しません。長い目で見るとパッケージ版を購入した方がお得なんですよ。安易にOEM版及びDSP版を人に勧めてはいけないちゅー訳ですわ。
OEM版及びDSP版 機器にライセンスを付与する=あなたに使用権がある訳では無い=仮想マシンでは使えない
パッケージ版 あなたにライセンスを付与する=機器は(動くのであれば)何でも良い(あなたの所有物であれば良し)=仮想マシンでも良い(その仮想マシンが正式にあなたにライセンスがあればの話)
ついでなので、面白い話。
さて問題です。OEM版アップグレードパッケージがライセンスを与える機器はどれでしょう。
1.対象バージョンの対象機器
2.対象機器は新規に更新される
3.その他
正解は、1番です。
よって、それが前世紀の機器であっても使い続けなければならず、その機器が壊れたら使用権を喪失する訳です。2番はDSP版パッケージのみ有効です。但し、DSP版も機器にライセンスが付与される為、仮想マシンでの使用権利はありません。覚えておきましょう。
何故XPに限りややこしいライセンスの話をしているかというと、今もサポートが有効な現役のOSだからです。
※2014年4月8日まで
間違った使い方をした場合ライセンス違反となる為、無責任に案内する訳にいかないのです。
よく分からん、なんかむかつくという人は、おとなしくWindows XPモードを使いましょう。
ただし、DirectXが動作しない為、殆ど何も出来ない意味なし仮想化環境ですがご了承ください。
〇WindowsXP インストール方法
1.下準備編
・WindowsXPのISOイメージ作成
これは前回と同じですね。WindowsXPも初期なら10年経過してますからね。。。
ISOファイルの方がインストールが早いので用意しときましょう。
前回→http://mikusute.blog.so-net.ne.jp/2012-10-13
・SP3以下のバージョンの場合
さて、SP3以下のパッケージをお持ちの場合、アップデートしないといけない訳ですが、SP3以下のバージョンをインターネットに繋げるのはやっぱり危険です。なるべく接続しない方がいいです。
という訳で、お待ちかねスタンドアローンパッケージです↓
Windows XP Service Pack 3
https://www.microsoft.com/ja-jp/download/details.aspx?id=24
こっちでも可↓(ISOイメージ)
https://www.microsoft.com/ja-jp/download/details.aspx?id=25129
ダウンロードを押すと、オプションパッケージが出てきますので、おもむろに全部ダウンロードしてしまいましょう。
(IE8のパッケージが手に入ります)
・その他ファイルの準備
DirectX
http://www.microsoft.com/japan/directx/default.mspx
スタンドアローンインストールしたい場合は前回紹介したバージョンでも可↓
DirectX 9.0c Redistributable (October 2005) for Software Developers
http://www.microsoft.com/ja-jp/download/details.aspx?id=15067
Microsoft .NET Framework 3.5 Service Pack 1 (フル パッケージ)
http://www.microsoft.com/ja-jp/download/details.aspx?id=25150
Microsoft .NET Framework 4 (スタンドアロンのインストーラー)
http://www.microsoft.com/ja-jp/download/details.aspx?id=17718
無いと動作しないアプリケーションがある。
Microsoft Visual C++ 2005 SP1 再頒布可能パッケージ
http://www.microsoft.com/ja-jp/download/details.aspx?id=5638
Microsoft Visual C++ 2005 Service Pack 1 再頒布可能パッケージ ATL のセキュリティ更新プログラム
http://www.microsoft.com/ja-jp/download/details.aspx?id=14431
Microsoft Visual C++ 2008 SP1 再頒布可能パッケージ
http://www.microsoft.com/ja-jp/download/details.aspx?id=5582
Microsoft Visual C++ 2008 Service Pack 1 再頒布可能パッケージ ATL のセキュリティ更新プログラム
http://www.microsoft.com/ja-jp/download/details.aspx?id=11895
Microsoft Visual C++ 2010 再頒布可能パッケージ
http://www.microsoft.com/ja-jp/download/details.aspx?id=5555
無いと動作しないアプリケーションがある。
・Windows Media Player 11 (Windows XP 用)
http://www.microsoft.com/ja-jp/download/details.aspx?id=8163
スタンドアローン可能
・他
Microsoftアップデートで大抵入手できるので割愛します。
恐らく、セキュリティソフトがMicrosoft Security Essentials及びWindows ファイアウォール頼りになる為、ネットに繋ぎたくない人用にスタンドアローンパッケージを紹介しています。
XP用のWindowsアップデートが終了しても使用可能な為、保存しておくと良いでしょう。
2.インストール編
簡易インストールが使用可能なので、使いましょう。
・新規仮想マシンの作成→標準をチェック→次へ→インストーラディスクイメージファイルを選択して作成したISOイメージをチョイス→次へ→プロダクトキーと名前とパスワード(無くても良い)を入力→次へ→仮想マシン名入力(デフォルトでOK)→次へ→ディスク最大サイズ入力(後で変更できるので推奨の40GBでOK)→パフォーマンス重視なら「仮想ディスクを単一ファイルとして格納」、容量重視なら「仮想ディスクを複数のファイルに分割」を選択して次へ→完了
注意点:メインマシンと違う名前を付けましょう。同じ名前だと勝手にネットワーク名を変更されてしまいます。
・仮想マシンの設定を編集したければ編集(メモリやプロセッサ等)→パワーオン→自動で色々やってくれます
ほっといてOKです。ねっ、簡単でしょ?
注意点:まだDVDドライブを変更してはいけません。
放置しているとここまでやってくれるので、後は分かるでしょう↓
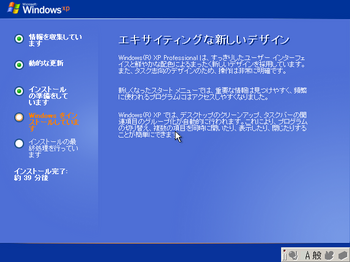
というか、勝手に進むので何もすることがありません。
ブログ的にはつまんないですね。(そういう事じゃねーから)
この間、巨大なGと巨大アシダカ軍曹が同時に出現したので、アシダカ軍曹をGにけしかけて遊んでました。(何をやっているんだお前は)
で、結局放置しているだけでここまでやってくれます↓
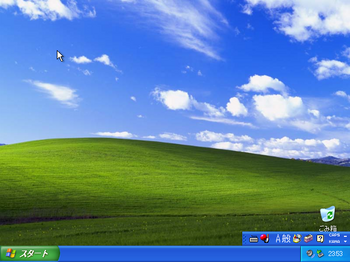
ついでに、そのまま放置しているとVMware Toolsのインストールまで勝手にやってくれるので、そのまま放置しましょう。
※ちなみに、ISOイメージから物理DVDドライブへの変更も自動で行ってくれます。
ただし、この段階でインストールされるVMware Toolsは簡易バージョンなので、完全版を再インストールすることをお勧めします。
画面外のVMタグを選択(Playerの場合はPlayerタグ→管理)→VMware Toolsのインストール→画面の指示に従い標準版をインストールしましょう→再起動
※既に画面外へマウスが移動できるようになっているのでCtrl+Altは必要ありません。
たったこれだけの操作で、ほぼ全てのドライバが認識しました↓
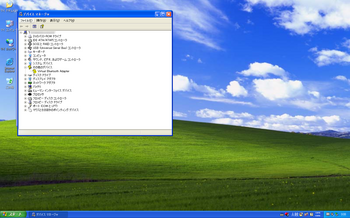
ちなみに、BluetoothAdapterはWindowsアップデートを行えば認識されます。
※私の手持ちはSP1なので、BluetoothAdapterを認識できない。
ここまでくると、インストールディスクの方が簡単だと言った意味が分かるでしょう。
3.各種アプリケーションインストール編
Windowsアップデートを行う場合は、殆ど説明不要でしょう。
また、スタンドアローンの場合は、メインマシンからのドラック&ドロップでコピーできますので、インストーラーを突っ込みましょう。
今だ現役のOSですので、細かな説明は省略します。
注意点:そのままだとセキュリティが無い為、MicrosoftアップデートからMicrosoft Security Essentialsを入手しましょう。
Microsoft Security Essentials
http://windows.microsoft.com/ja-JP/windows/products/security-essentials
友人からのリアル質問
Q.Microsoft Security Essentialsのスタンドアローンパッケージは?
A.・・・定義ファイルを更新しないと意味なしソフトだけど欲しい?
ちなみに、MicrosoftアップデートはWindowsXPのインストールよりも時間がかかる為、覚悟しておきましょう。
では、細かい点は省き、全てのMicrosoftアップデート完了し色々設定を行った状態です↓
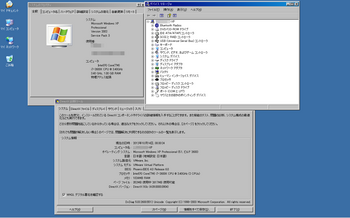
XPモードとは違い、WindowsXPの環境がほぼ完全再現されているのが分かると思います。
実際ハードウェアが仮想なだけで、完璧と言って良い動作をしてくれます。
また、最新のVMwareでは、ユニティモード動作が可能です。これは、アクティブなウィンドウのみを表示して、XPそのものはバックグラウンド動作するというものです。
4.エロゲーで動作確認編
では、お待ちかねのエロゲー動作の時間です。(えっ?そうなの?)
Windows7 x64では起動不可能なRUNEの「Ricotte~アルペンブルの歌姫~」、通称「ロリコッテ」を起動させましょう。
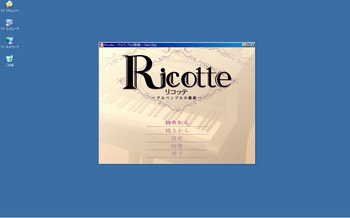
元気に動いております。
この様に、「x64だと動かないぜ!!」というアプリケーションも仮想環境x86動作が可能ですので、Windows7x64インストールも「もう何も恐くない」訳ですね。
ちなみに、豆知識として、ゲームをフルスクリーンモードにしてもVMwareのウィンドウが縮小してしまうので、画面を大きく出来ないのですが、ユニティモードにして拡大鏡を使えば、大画面でプレイすることが可能です↓

やったねたえちゃ(ry(おいやめろ)
Q.どうでもいいが、ロリコンですか?
A.いいえ、変態紳士です。(2003年のゲームだ、分かってくれ)
それでは、次回ubuntu編になります。
お楽しみに~。
Windows98SE編→http://mikusute.blog.so-net.ne.jp/2012-10-13
ubuntu編+仮想マシンFAQ(MacやMeにもややふれます)→http://mikusute.blog.so-net.ne.jp/2012-10-16

人気ブログランキングへ
VMwareは、Microsoft Windows XPモードの移行が可能です。
http://windows.microsoft.com/ja-JP/windows7/products/features/windows-xp-mode
しかしながら、Windows7 Professional以上のバージョンでないと使用権利がありません。
また、移行は出来るのですが、Windows XPモードの仮想ドライバが読み込まれた状態での移行になる為、やたらとめんどくさい事になります。(ドライバーの認識しなおし作業が待っている)
また、XPモードから移行した場合、いくつかのドライバーは使用不可能になりパフォーマンスは低下します。
ハッキリ言って、XPのインストールディスクから入れた方が遙かに簡単ですので、その方法を紹介します。
注意点
この解説は、正規WindowsXPパッケージ版をお持ちの方が対象です。持っていない方は、使用権利がありませんのでブログを閉じてください。 また、まだWindowsXPのマシンがある方も対象外です。ライセンスは一人につき一個です。仮想マシンも例外ではありませんのでご了承ください。
※細かい話をすると、WindowsXPの仮想マシンにWindowsXPをインストールしたり、Windows7の仮想マシンにWindows7をインストールするのもNG。(同じライセンスの場合)
ただし、昔Microsoftサポートに聞いた話によると、例えばデスクトップPCとノートPCに同じライセンスでインストールしても、「両方同時に起動しない限り」ライセンス上はセーフらしい。(両方の所有者が同じ人かつパッケージ版購入者に限る、OEM版及びDSP版は機器に付属するライセンスなので不可)難しいね、ライセンス。
※まっ、早い話、善良な自作PCメインの人はパッケージ版を買えという事です。OEM版及びDSP版で対象となるデバイスを取り外した場合、使用権を喪失します。パッケージ版は、どんなに機器構成を変更しても、起動するマシンが1台である限りサポート及び使用権が有効です。(これを勘違いしている人が非常に多い。何度かMicrosoftサポートに電話をしているので間違いありません。)仮想マシンの場合、デバイスは全て「仮想」になるので、OEM版及びDSP版の使用権利は一切存在しません。長い目で見るとパッケージ版を購入した方がお得なんですよ。安易にOEM版及びDSP版を人に勧めてはいけないちゅー訳ですわ。
OEM版及びDSP版 機器にライセンスを付与する=あなたに使用権がある訳では無い=仮想マシンでは使えない
パッケージ版 あなたにライセンスを付与する=機器は(動くのであれば)何でも良い(あなたの所有物であれば良し)=仮想マシンでも良い(その仮想マシンが正式にあなたにライセンスがあればの話)
ついでなので、面白い話。
さて問題です。OEM版アップグレードパッケージがライセンスを与える機器はどれでしょう。
1.対象バージョンの対象機器
2.対象機器は新規に更新される
3.その他
正解は、1番です。
よって、それが前世紀の機器であっても使い続けなければならず、その機器が壊れたら使用権を喪失する訳です。2番はDSP版パッケージのみ有効です。但し、DSP版も機器にライセンスが付与される為、仮想マシンでの使用権利はありません。覚えておきましょう。
何故XPに限りややこしいライセンスの話をしているかというと、今もサポートが有効な現役のOSだからです。
※2014年4月8日まで
間違った使い方をした場合ライセンス違反となる為、無責任に案内する訳にいかないのです。
よく分からん、なんかむかつくという人は、おとなしくWindows XPモードを使いましょう。
ただし、DirectXが動作しない為、殆ど何も出来ない意味なし仮想化環境ですがご了承ください。
〇WindowsXP インストール方法
1.下準備編
・WindowsXPのISOイメージ作成
これは前回と同じですね。WindowsXPも初期なら10年経過してますからね。。。
ISOファイルの方がインストールが早いので用意しときましょう。
前回→http://mikusute.blog.so-net.ne.jp/2012-10-13
・SP3以下のバージョンの場合
さて、SP3以下のパッケージをお持ちの場合、アップデートしないといけない訳ですが、SP3以下のバージョンをインターネットに繋げるのはやっぱり危険です。なるべく接続しない方がいいです。
という訳で、お待ちかねスタンドアローンパッケージです↓
Windows XP Service Pack 3
https://www.microsoft.com/ja-jp/download/details.aspx?id=24
こっちでも可↓(ISOイメージ)
https://www.microsoft.com/ja-jp/download/details.aspx?id=25129
ダウンロードを押すと、オプションパッケージが出てきますので、おもむろに全部ダウンロードしてしまいましょう。
(IE8のパッケージが手に入ります)
・その他ファイルの準備
DirectX
http://www.microsoft.com/japan/directx/default.mspx
スタンドアローンインストールしたい場合は前回紹介したバージョンでも可↓
DirectX 9.0c Redistributable (October 2005) for Software Developers
http://www.microsoft.com/ja-jp/download/details.aspx?id=15067
Microsoft .NET Framework 3.5 Service Pack 1 (フル パッケージ)
http://www.microsoft.com/ja-jp/download/details.aspx?id=25150
Microsoft .NET Framework 4 (スタンドアロンのインストーラー)
http://www.microsoft.com/ja-jp/download/details.aspx?id=17718
無いと動作しないアプリケーションがある。
Microsoft Visual C++ 2005 SP1 再頒布可能パッケージ
http://www.microsoft.com/ja-jp/download/details.aspx?id=5638
Microsoft Visual C++ 2005 Service Pack 1 再頒布可能パッケージ ATL のセキュリティ更新プログラム
http://www.microsoft.com/ja-jp/download/details.aspx?id=14431
Microsoft Visual C++ 2008 SP1 再頒布可能パッケージ
http://www.microsoft.com/ja-jp/download/details.aspx?id=5582
Microsoft Visual C++ 2008 Service Pack 1 再頒布可能パッケージ ATL のセキュリティ更新プログラム
http://www.microsoft.com/ja-jp/download/details.aspx?id=11895
Microsoft Visual C++ 2010 再頒布可能パッケージ
http://www.microsoft.com/ja-jp/download/details.aspx?id=5555
無いと動作しないアプリケーションがある。
・Windows Media Player 11 (Windows XP 用)
http://www.microsoft.com/ja-jp/download/details.aspx?id=8163
スタンドアローン可能
・他
Microsoftアップデートで大抵入手できるので割愛します。
恐らく、セキュリティソフトがMicrosoft Security Essentials及びWindows ファイアウォール頼りになる為、ネットに繋ぎたくない人用にスタンドアローンパッケージを紹介しています。
XP用のWindowsアップデートが終了しても使用可能な為、保存しておくと良いでしょう。
2.インストール編
簡易インストールが使用可能なので、使いましょう。
・新規仮想マシンの作成→標準をチェック→次へ→インストーラディスクイメージファイルを選択して作成したISOイメージをチョイス→次へ→プロダクトキーと名前とパスワード(無くても良い)を入力→次へ→仮想マシン名入力(デフォルトでOK)→次へ→ディスク最大サイズ入力(後で変更できるので推奨の40GBでOK)→パフォーマンス重視なら「仮想ディスクを単一ファイルとして格納」、容量重視なら「仮想ディスクを複数のファイルに分割」を選択して次へ→完了
注意点:メインマシンと違う名前を付けましょう。同じ名前だと勝手にネットワーク名を変更されてしまいます。
・仮想マシンの設定を編集したければ編集(メモリやプロセッサ等)→パワーオン→自動で色々やってくれます
ほっといてOKです。ねっ、簡単でしょ?
注意点:まだDVDドライブを変更してはいけません。
放置しているとここまでやってくれるので、後は分かるでしょう↓
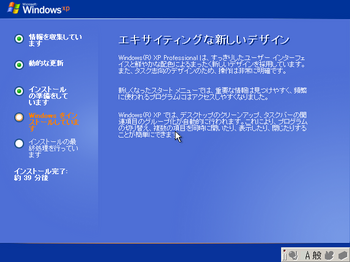
というか、勝手に進むので何もすることがありません。
ブログ的にはつまんないですね。(そういう事じゃねーから)
この間、巨大なGと巨大アシダカ軍曹が同時に出現したので、アシダカ軍曹をGにけしかけて遊んでました。(何をやっているんだお前は)
で、結局放置しているだけでここまでやってくれます↓
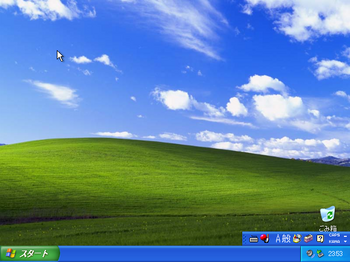
ついでに、そのまま放置しているとVMware Toolsのインストールまで勝手にやってくれるので、そのまま放置しましょう。
※ちなみに、ISOイメージから物理DVDドライブへの変更も自動で行ってくれます。
ただし、この段階でインストールされるVMware Toolsは簡易バージョンなので、完全版を再インストールすることをお勧めします。
画面外のVMタグを選択(Playerの場合はPlayerタグ→管理)→VMware Toolsのインストール→画面の指示に従い標準版をインストールしましょう→再起動
※既に画面外へマウスが移動できるようになっているのでCtrl+Altは必要ありません。
たったこれだけの操作で、ほぼ全てのドライバが認識しました↓
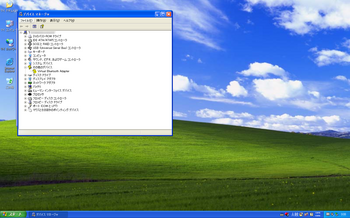
ちなみに、BluetoothAdapterはWindowsアップデートを行えば認識されます。
※私の手持ちはSP1なので、BluetoothAdapterを認識できない。
ここまでくると、インストールディスクの方が簡単だと言った意味が分かるでしょう。
3.各種アプリケーションインストール編
Windowsアップデートを行う場合は、殆ど説明不要でしょう。
また、スタンドアローンの場合は、メインマシンからのドラック&ドロップでコピーできますので、インストーラーを突っ込みましょう。
今だ現役のOSですので、細かな説明は省略します。
注意点:そのままだとセキュリティが無い為、MicrosoftアップデートからMicrosoft Security Essentialsを入手しましょう。
Microsoft Security Essentials
http://windows.microsoft.com/ja-JP/windows/products/security-essentials
友人からのリアル質問
Q.Microsoft Security Essentialsのスタンドアローンパッケージは?
A.・・・定義ファイルを更新しないと意味なしソフトだけど欲しい?
ちなみに、MicrosoftアップデートはWindowsXPのインストールよりも時間がかかる為、覚悟しておきましょう。
では、細かい点は省き、全てのMicrosoftアップデート完了し色々設定を行った状態です↓
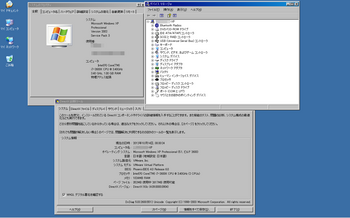
XPモードとは違い、WindowsXPの環境がほぼ完全再現されているのが分かると思います。
実際ハードウェアが仮想なだけで、完璧と言って良い動作をしてくれます。
また、最新のVMwareでは、ユニティモード動作が可能です。これは、アクティブなウィンドウのみを表示して、XPそのものはバックグラウンド動作するというものです。
4.エロゲーで動作確認編
では、お待ちかねのエロゲー動作の時間です。(えっ?そうなの?)
Windows7 x64では起動不可能なRUNEの「Ricotte~アルペンブルの歌姫~」、通称「ロリコッテ」を起動させましょう。
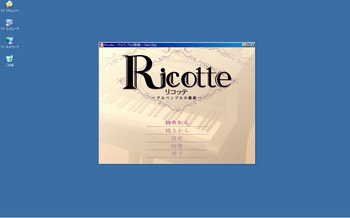
元気に動いております。
この様に、「x64だと動かないぜ!!」というアプリケーションも仮想環境x86動作が可能ですので、Windows7x64インストールも「もう何も恐くない」訳ですね。
ちなみに、豆知識として、ゲームをフルスクリーンモードにしてもVMwareのウィンドウが縮小してしまうので、画面を大きく出来ないのですが、ユニティモードにして拡大鏡を使えば、大画面でプレイすることが可能です↓

やったねたえちゃ(ry(おいやめろ)
Q.どうでもいいが、ロリコンですか?
A.いいえ、変態紳士です。(2003年のゲームだ、分かってくれ)
それでは、次回ubuntu編になります。
お楽しみに~。
Windows98SE編→http://mikusute.blog.so-net.ne.jp/2012-10-13
ubuntu編+仮想マシンFAQ(MacやMeにもややふれます)→http://mikusute.blog.so-net.ne.jp/2012-10-16
人気ブログランキングへ
VMwareの使い方 徹底紹介 Windows98SE編 (98でエロゲー) [VMware]
こんちわっ!!
さて、今日はある重大な事に気づきました。
今まで散々VMwareをブログで使い倒しておきながら、一度も詳しい使い方を紹介していなかった!!
ふっ、相変わらず俺って凄い奴だぜ。。。本当にすまなかったと思っているぜ兄弟m(_ _)m
と言う訳で、VMwareの色々なOSのインストール方法を詳しく紹介。
第一弾として、Windows98 SEを攻略していきましょう。
VMware Player v5
VMware Workstation 9
リリースノート
VMwareは仮想化環境を構築できるアプリケーションです。
Windows Virtual PCというMicrosoftが提供する仮想化アプリがありますが、DirectXの対応等により高度な、もっと分かり易く言うとより実機に近い挙動ができます。
最新版のPlayer v5やWorkstation9は、Windows8やUSB3.0の対応等先進技術への最適化が含まれます。
詳細は、リリースノート参照。(androidアプリや他のソフトウェアでもそうですが、アップされたらリリースノートぐらいは必ず見ましょう。)
〇Windows98 SE インストール方法
1.下準備編
・Windows98SEのISOイメージ作成
ImgBurn
http://www.imgburn.com/
ImgBurn 日本語化パッチ
http://www.nihongoka.com/jpatch_main/imgburn/
さて、いきなりCD/DVDライティングソフトの紹介ですが、今更Windows98SEです。
さすがに、CDは腐りかけのボロボロでしょう。いつ何時使えなくなるか分かりません。
ISOイメージにしてバックアップしておく事をお勧めします。その方が、インストールも早く済みます。
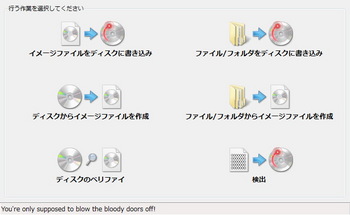
ディスクからイメージファイルを作成で、ISOイメージを焼くことが出来ます。
恐らく、DVDマルチドライブ付属の無償ライティングソフトよりも遙かに高機能なので、入れておいて損は無いです。
・インストール用FDの準備
Windows98_SE.img
http://www.allbootdisks.com/download/98.html
今更FDドライブなんて無いぜ!!なんてお悩みのあなた!!
ブートディスクのイメージファイルがダウンロードできるので、早速使いましょう。
・その他ファイルの準備
Creative Ensoniq Audio PCI ES1371 (サウンドドライバ)
http://jp.creative.com/support/downloads/download.asp?searchString=epw9xup.exe
※98のサウンドドライバはVMwareに付属していない。
Windows98SE 更新プログラムパック
http://windows9x.no.land.to/windows98se.shtml
DirectX 9.0c Redistributable (October 2005) for Software Developers
http://www.microsoft.com/ja-jp/download/details.aspx?id=15067
Windows Media Player 9
http://www.microsoft.com/ja-jp/download/details.aspx?id=5596
さて、Windows98SEはセキュリティがあって無いようなものです。(というか無い)
また、Windowsアップデートは既に不可能になっています。よって、全てのファイルは必ずメインPC上で準備を行い、絶対にインターネットには繋がない事をお勧めします。
※IE6SP1のインストーラーダウンロードサイト自体は存在しますが、マニュアルダウンロード機能は既に動作しません。また、IE6SP1になっていてもWindowsアップデートは機能しません。
上記に紹介しているパッケージは全てスタンドアローンで動作しますので、ネットに繋いで無くても問題ありません。
2.インストール編
全てのファイルを揃えることが出来れば、後は簡単です。
何度も言いますが、これらのファイルはインストール前にメインPCで全て揃えてください。
98SE上でやるとマジで危ないです。
・VMware起動→新規仮想マシンの作成
インストールディスクは、作成したISOイメージを選択しましょう。
・仮想マシンの設定編集をクリック→フロッピー選択→起動時に接続をチェック→フロッピーイメージファイルを使用するにチェック
ダウンロードしてきたWindows98_SE.imgを選択しましょう。
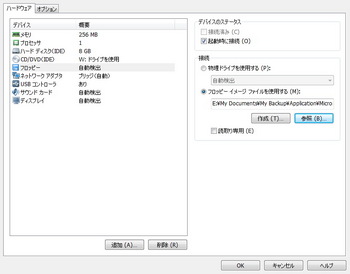
・仮想マシンをパワーオンする→FDを読み込むので1を選択→fdiskと入力→Yのままエンター→1と入力してエンター→Yのままエンター→Escキー入力→restartと入力
FDISKを使ってパーティションを作成します。自動的にパーティションを作ってはくれないので、自力で作成しましょう。「昔はこんな事やってたなー」と思い出に触れるのも良いかもしれません。
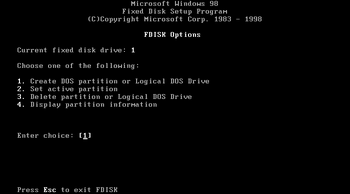
・(再起動後)→1を選択→format C:と入力→Yを入力してエンター→フォーマットが終わったらExitを選択→ボリュームラベルの入力(空欄のままエンターでOK)→E:と入力してエンター→setupと入力してエンター→Windows98SEインストールスタート
「:」の出し方はシフトキーをおしながら「;」です。間違えないように。
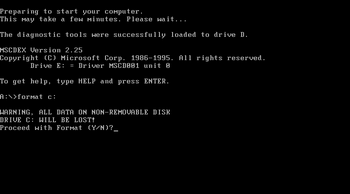
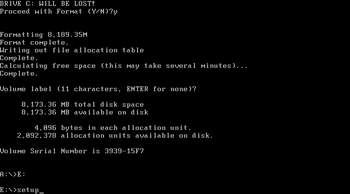
・キーボードタイプ選択→セットアップ画面起動
ここまでくれば、後は分かるでしょう。ISOイメージなら10分ぐらいで終了します。
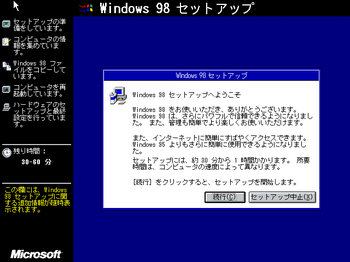
・起動ディスク作成がきたら「次へ」を押し、ディスクの挿入が出たら「キャンセル」
例えFDが無くとも作成しないと先に進めない為、一旦続行してキャンセルしましょう。これで先へ進めます。

・ディスクを抜いてくださいと表示されたら一旦コンソールを表示してフロッピーの接続を解除する
Player Ctrl+Altで画面から離脱→右上Playerタグクリック→管理→仮想マシンの設定を編集する
Workstation Ctrl+Altで画面から離脱→上部一番右のアイコン「コンソールビューを表示/非表示をクリック」→仮想マシンの設定を編集する
再起動は一瞬で行われる為、再起動中にFDDを解除する事は人間では不可能です。(笑)下記画面の時に解除するのが一番妥当です。
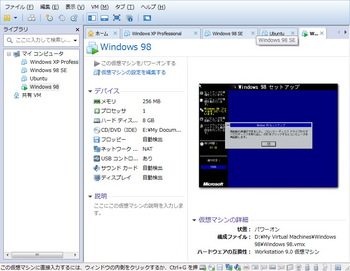
・Windows98SEセットアップ完了→一旦終了→仮想マシンの設定編集→CD/DVD(IDE)をチェック→物理ドライブを使用するにチェック
ISOイメージが選択中だと思いますので、解除しましょう。
・パワーオン→起動後Ctrl+Altキーを押して一旦画面からマウスを出す→VMのタブをクリック(Playerの場合はPlayerタグ→管理)→VMware Toolsのインストールを選択→画面をクリックして戻る
VMwareToolsのインストールです。インストールするまで、画面外にマウスを出すことが出来ないので、Ctrl+Altで離脱しましょう。ツールのインストールが完了すれば、仮想マウスドライバとグラフィックドライバが読み込まれるので、画面のサイズを変更することが出来るようになります。
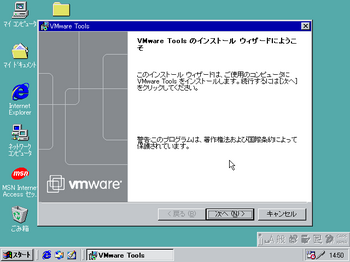
3.各種アプリケーションインストール編
・マイドキュメントを開く→メインマシン上のファイルをWin98画面へドラック&ドロップでファイルのコピーが可能
VMwareToolsを入れると上記動作が可能になります。ダウンロードしたファイルを突っ込みましょう。
・Creative Ensoniq Audio PCI ES1371 (サウンドドライバ)インストール
サウンドドライバです。インストールすると音楽が鳴るようになります。
・Windows98SE 更新プログラムパックインストール
更新プログラムパックです。気休めですが入れておいて損は無いです。zipファイル内の_W98SE.batをダブルクリックするとインストールが始まります。画面のメッセージに従い続行しましょう。
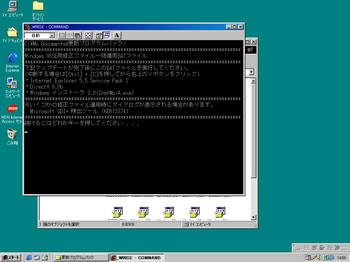
・DirectX 9.0c Redistributable (October 2005) for Software Developersインストール
ゲームがやりたい人は必須です。DirectX 9.0cのスタンドアローンインストールが出来ます。ファイルをどこかに解凍してexeファイルを起動しましょう。インストールが始まります。
・Windows Media Player 9
ゲームによっては希に必要になるので、入れておいて損は無いです。スタンドアローンでインストールできます。
さて、これで大体終わりです。
古き良きゲームをプレイしたい方はコレで安心ですね。
恐らくいくつかのドライバは「?」になってると思いますが、無理にドライバを探す必要はありません。
98SEには認識不可能なドライバ群ですので、探しても時間の無駄ですよ。仮想マシンの98SEで使用できるドライバ群は、上記作業で全て認識している筈ですので、動作に問題はありません。
では最後に、「野々村病院の人々 Win95版」の動作を紹介して終わりましょう。(なんでやねん)

次回は、WindowsXPのXPモードを使わないインストール方法を解説します。
お楽しみに!!
WindowsXP編→http://mikusute.blog.so-net.ne.jp/2012-10-13-1
ubuntu編+仮想マシンFAQ(MacやMeにもややふれます)→http://mikusute.blog.so-net.ne.jp/2012-10-16

人気ブログランキングへ
さて、今日はある重大な事に気づきました。
今まで散々VMwareをブログで使い倒しておきながら、一度も詳しい使い方を紹介していなかった!!
ふっ、相変わらず俺って凄い奴だぜ。。。本当にすまなかったと思っているぜ兄弟m(_ _)m
と言う訳で、VMwareの色々なOSのインストール方法を詳しく紹介。
第一弾として、Windows98 SEを攻略していきましょう。
VMware Player v5
VMware Workstation 9
リリースノート
VMwareは仮想化環境を構築できるアプリケーションです。
Windows Virtual PCというMicrosoftが提供する仮想化アプリがありますが、DirectXの対応等により高度な、もっと分かり易く言うとより実機に近い挙動ができます。
最新版のPlayer v5やWorkstation9は、Windows8やUSB3.0の対応等先進技術への最適化が含まれます。
詳細は、リリースノート参照。(androidアプリや他のソフトウェアでもそうですが、アップされたらリリースノートぐらいは必ず見ましょう。)
〇Windows98 SE インストール方法
1.下準備編
・Windows98SEのISOイメージ作成
ImgBurn
http://www.imgburn.com/
ImgBurn 日本語化パッチ
http://www.nihongoka.com/jpatch_main/imgburn/
さて、いきなりCD/DVDライティングソフトの紹介ですが、今更Windows98SEです。
さすがに、CDは腐りかけのボロボロでしょう。いつ何時使えなくなるか分かりません。
ISOイメージにしてバックアップしておく事をお勧めします。その方が、インストールも早く済みます。
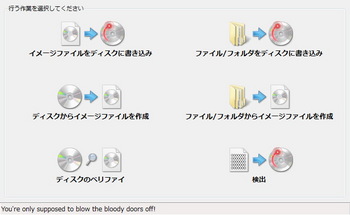
ディスクからイメージファイルを作成で、ISOイメージを焼くことが出来ます。
恐らく、DVDマルチドライブ付属の無償ライティングソフトよりも遙かに高機能なので、入れておいて損は無いです。
・インストール用FDの準備
Windows98_SE.img
http://www.allbootdisks.com/download/98.html
今更FDドライブなんて無いぜ!!なんてお悩みのあなた!!
ブートディスクのイメージファイルがダウンロードできるので、早速使いましょう。
・その他ファイルの準備
Creative Ensoniq Audio PCI ES1371 (サウンドドライバ)
http://jp.creative.com/support/downloads/download.asp?searchString=epw9xup.exe
※98のサウンドドライバはVMwareに付属していない。
Windows98SE 更新プログラムパック
http://windows9x.no.land.to/windows98se.shtml
DirectX 9.0c Redistributable (October 2005) for Software Developers
http://www.microsoft.com/ja-jp/download/details.aspx?id=15067
Windows Media Player 9
http://www.microsoft.com/ja-jp/download/details.aspx?id=5596
さて、Windows98SEはセキュリティがあって無いようなものです。(というか無い)
また、Windowsアップデートは既に不可能になっています。よって、全てのファイルは必ずメインPC上で準備を行い、絶対にインターネットには繋がない事をお勧めします。
※IE6SP1のインストーラーダウンロードサイト自体は存在しますが、マニュアルダウンロード機能は既に動作しません。また、IE6SP1になっていてもWindowsアップデートは機能しません。
上記に紹介しているパッケージは全てスタンドアローンで動作しますので、ネットに繋いで無くても問題ありません。
2.インストール編
全てのファイルを揃えることが出来れば、後は簡単です。
何度も言いますが、これらのファイルはインストール前にメインPCで全て揃えてください。
98SE上でやるとマジで危ないです。
・VMware起動→新規仮想マシンの作成
インストールディスクは、作成したISOイメージを選択しましょう。
・仮想マシンの設定編集をクリック→フロッピー選択→起動時に接続をチェック→フロッピーイメージファイルを使用するにチェック
ダウンロードしてきたWindows98_SE.imgを選択しましょう。
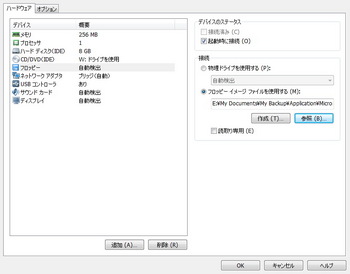
・仮想マシンをパワーオンする→FDを読み込むので1を選択→fdiskと入力→Yのままエンター→1と入力してエンター→Yのままエンター→Escキー入力→restartと入力
FDISKを使ってパーティションを作成します。自動的にパーティションを作ってはくれないので、自力で作成しましょう。「昔はこんな事やってたなー」と思い出に触れるのも良いかもしれません。
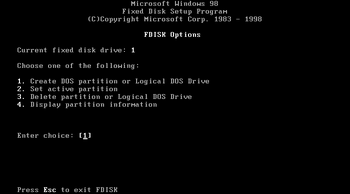
・(再起動後)→1を選択→format C:と入力→Yを入力してエンター→フォーマットが終わったらExitを選択→ボリュームラベルの入力(空欄のままエンターでOK)→E:と入力してエンター→setupと入力してエンター→Windows98SEインストールスタート
「:」の出し方はシフトキーをおしながら「;」です。間違えないように。
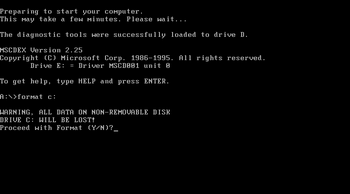
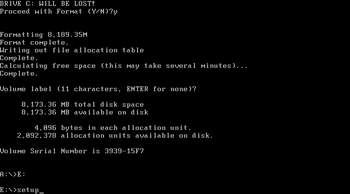
・キーボードタイプ選択→セットアップ画面起動
ここまでくれば、後は分かるでしょう。ISOイメージなら10分ぐらいで終了します。
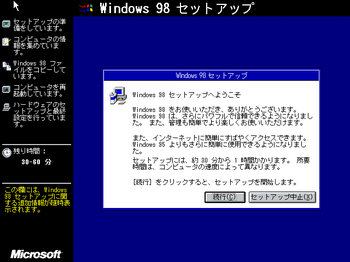
・起動ディスク作成がきたら「次へ」を押し、ディスクの挿入が出たら「キャンセル」
例えFDが無くとも作成しないと先に進めない為、一旦続行してキャンセルしましょう。これで先へ進めます。

・ディスクを抜いてくださいと表示されたら一旦コンソールを表示してフロッピーの接続を解除する
Player Ctrl+Altで画面から離脱→右上Playerタグクリック→管理→仮想マシンの設定を編集する
Workstation Ctrl+Altで画面から離脱→上部一番右のアイコン「コンソールビューを表示/非表示をクリック」→仮想マシンの設定を編集する
再起動は一瞬で行われる為、再起動中にFDDを解除する事は人間では不可能です。(笑)下記画面の時に解除するのが一番妥当です。
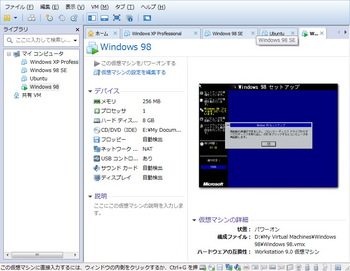
・Windows98SEセットアップ完了→一旦終了→仮想マシンの設定編集→CD/DVD(IDE)をチェック→物理ドライブを使用するにチェック
ISOイメージが選択中だと思いますので、解除しましょう。
・パワーオン→起動後Ctrl+Altキーを押して一旦画面からマウスを出す→VMのタブをクリック(Playerの場合はPlayerタグ→管理)→VMware Toolsのインストールを選択→画面をクリックして戻る
VMwareToolsのインストールです。インストールするまで、画面外にマウスを出すことが出来ないので、Ctrl+Altで離脱しましょう。ツールのインストールが完了すれば、仮想マウスドライバとグラフィックドライバが読み込まれるので、画面のサイズを変更することが出来るようになります。
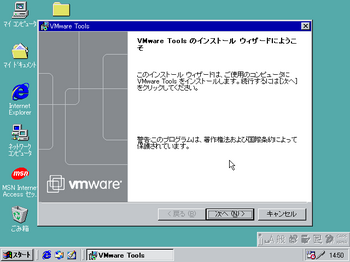
3.各種アプリケーションインストール編
・マイドキュメントを開く→メインマシン上のファイルをWin98画面へドラック&ドロップでファイルのコピーが可能
VMwareToolsを入れると上記動作が可能になります。ダウンロードしたファイルを突っ込みましょう。
・Creative Ensoniq Audio PCI ES1371 (サウンドドライバ)インストール
サウンドドライバです。インストールすると音楽が鳴るようになります。
・Windows98SE 更新プログラムパックインストール
更新プログラムパックです。気休めですが入れておいて損は無いです。zipファイル内の_W98SE.batをダブルクリックするとインストールが始まります。画面のメッセージに従い続行しましょう。
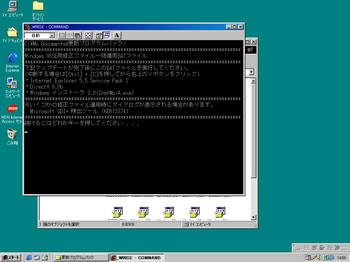
・DirectX 9.0c Redistributable (October 2005) for Software Developersインストール
ゲームがやりたい人は必須です。DirectX 9.0cのスタンドアローンインストールが出来ます。ファイルをどこかに解凍してexeファイルを起動しましょう。インストールが始まります。
・Windows Media Player 9
ゲームによっては希に必要になるので、入れておいて損は無いです。スタンドアローンでインストールできます。
さて、これで大体終わりです。
古き良きゲームをプレイしたい方はコレで安心ですね。
恐らくいくつかのドライバは「?」になってると思いますが、無理にドライバを探す必要はありません。
98SEには認識不可能なドライバ群ですので、探しても時間の無駄ですよ。仮想マシンの98SEで使用できるドライバ群は、上記作業で全て認識している筈ですので、動作に問題はありません。
では最後に、「野々村病院の人々 Win95版」の動作を紹介して終わりましょう。(なんでやねん)

次回は、WindowsXPのXPモードを使わないインストール方法を解説します。
お楽しみに!!
WindowsXP編→http://mikusute.blog.so-net.ne.jp/2012-10-13-1
ubuntu編+仮想マシンFAQ(MacやMeにもややふれます)→http://mikusute.blog.so-net.ne.jp/2012-10-16
人気ブログランキングへ








