VMwareの使い方 徹底紹介 WindowsXP編 (仮想XPでエロゲー) [VMware]
さてさて、続いてWindowsXPと洒落込みましょう。
VMwareは、Microsoft Windows XPモードの移行が可能です。
http://windows.microsoft.com/ja-JP/windows7/products/features/windows-xp-mode
しかしながら、Windows7 Professional以上のバージョンでないと使用権利がありません。
また、移行は出来るのですが、Windows XPモードの仮想ドライバが読み込まれた状態での移行になる為、やたらとめんどくさい事になります。(ドライバーの認識しなおし作業が待っている)
また、XPモードから移行した場合、いくつかのドライバーは使用不可能になりパフォーマンスは低下します。
ハッキリ言って、XPのインストールディスクから入れた方が遙かに簡単ですので、その方法を紹介します。
注意点
この解説は、正規WindowsXPパッケージ版をお持ちの方が対象です。持っていない方は、使用権利がありませんのでブログを閉じてください。 また、まだWindowsXPのマシンがある方も対象外です。ライセンスは一人につき一個です。仮想マシンも例外ではありませんのでご了承ください。
※細かい話をすると、WindowsXPの仮想マシンにWindowsXPをインストールしたり、Windows7の仮想マシンにWindows7をインストールするのもNG。(同じライセンスの場合)
ただし、昔Microsoftサポートに聞いた話によると、例えばデスクトップPCとノートPCに同じライセンスでインストールしても、「両方同時に起動しない限り」ライセンス上はセーフらしい。(両方の所有者が同じ人かつパッケージ版購入者に限る、OEM版及びDSP版は機器に付属するライセンスなので不可)難しいね、ライセンス。
※まっ、早い話、善良な自作PCメインの人はパッケージ版を買えという事です。OEM版及びDSP版で対象となるデバイスを取り外した場合、使用権を喪失します。パッケージ版は、どんなに機器構成を変更しても、起動するマシンが1台である限りサポート及び使用権が有効です。(これを勘違いしている人が非常に多い。何度かMicrosoftサポートに電話をしているので間違いありません。)仮想マシンの場合、デバイスは全て「仮想」になるので、OEM版及びDSP版の使用権利は一切存在しません。長い目で見るとパッケージ版を購入した方がお得なんですよ。安易にOEM版及びDSP版を人に勧めてはいけないちゅー訳ですわ。
OEM版及びDSP版 機器にライセンスを付与する=あなたに使用権がある訳では無い=仮想マシンでは使えない
パッケージ版 あなたにライセンスを付与する=機器は(動くのであれば)何でも良い(あなたの所有物であれば良し)=仮想マシンでも良い(その仮想マシンが正式にあなたにライセンスがあればの話)
ついでなので、面白い話。
さて問題です。OEM版アップグレードパッケージがライセンスを与える機器はどれでしょう。
1.対象バージョンの対象機器
2.対象機器は新規に更新される
3.その他
正解は、1番です。
よって、それが前世紀の機器であっても使い続けなければならず、その機器が壊れたら使用権を喪失する訳です。2番はDSP版パッケージのみ有効です。但し、DSP版も機器にライセンスが付与される為、仮想マシンでの使用権利はありません。覚えておきましょう。
何故XPに限りややこしいライセンスの話をしているかというと、今もサポートが有効な現役のOSだからです。
※2014年4月8日まで
間違った使い方をした場合ライセンス違反となる為、無責任に案内する訳にいかないのです。
よく分からん、なんかむかつくという人は、おとなしくWindows XPモードを使いましょう。
ただし、DirectXが動作しない為、殆ど何も出来ない意味なし仮想化環境ですがご了承ください。
〇WindowsXP インストール方法
1.下準備編
・WindowsXPのISOイメージ作成
これは前回と同じですね。WindowsXPも初期なら10年経過してますからね。。。
ISOファイルの方がインストールが早いので用意しときましょう。
前回→http://mikusute.blog.so-net.ne.jp/2012-10-13
・SP3以下のバージョンの場合
さて、SP3以下のパッケージをお持ちの場合、アップデートしないといけない訳ですが、SP3以下のバージョンをインターネットに繋げるのはやっぱり危険です。なるべく接続しない方がいいです。
という訳で、お待ちかねスタンドアローンパッケージです↓
Windows XP Service Pack 3
https://www.microsoft.com/ja-jp/download/details.aspx?id=24
こっちでも可↓(ISOイメージ)
https://www.microsoft.com/ja-jp/download/details.aspx?id=25129
ダウンロードを押すと、オプションパッケージが出てきますので、おもむろに全部ダウンロードしてしまいましょう。
(IE8のパッケージが手に入ります)
・その他ファイルの準備
DirectX
http://www.microsoft.com/japan/directx/default.mspx
スタンドアローンインストールしたい場合は前回紹介したバージョンでも可↓
DirectX 9.0c Redistributable (October 2005) for Software Developers
http://www.microsoft.com/ja-jp/download/details.aspx?id=15067
Microsoft .NET Framework 3.5 Service Pack 1 (フル パッケージ)
http://www.microsoft.com/ja-jp/download/details.aspx?id=25150
Microsoft .NET Framework 4 (スタンドアロンのインストーラー)
http://www.microsoft.com/ja-jp/download/details.aspx?id=17718
無いと動作しないアプリケーションがある。
Microsoft Visual C++ 2005 SP1 再頒布可能パッケージ
http://www.microsoft.com/ja-jp/download/details.aspx?id=5638
Microsoft Visual C++ 2005 Service Pack 1 再頒布可能パッケージ ATL のセキュリティ更新プログラム
http://www.microsoft.com/ja-jp/download/details.aspx?id=14431
Microsoft Visual C++ 2008 SP1 再頒布可能パッケージ
http://www.microsoft.com/ja-jp/download/details.aspx?id=5582
Microsoft Visual C++ 2008 Service Pack 1 再頒布可能パッケージ ATL のセキュリティ更新プログラム
http://www.microsoft.com/ja-jp/download/details.aspx?id=11895
Microsoft Visual C++ 2010 再頒布可能パッケージ
http://www.microsoft.com/ja-jp/download/details.aspx?id=5555
無いと動作しないアプリケーションがある。
・Windows Media Player 11 (Windows XP 用)
http://www.microsoft.com/ja-jp/download/details.aspx?id=8163
スタンドアローン可能
・他
Microsoftアップデートで大抵入手できるので割愛します。
恐らく、セキュリティソフトがMicrosoft Security Essentials及びWindows ファイアウォール頼りになる為、ネットに繋ぎたくない人用にスタンドアローンパッケージを紹介しています。
XP用のWindowsアップデートが終了しても使用可能な為、保存しておくと良いでしょう。
2.インストール編
簡易インストールが使用可能なので、使いましょう。
・新規仮想マシンの作成→標準をチェック→次へ→インストーラディスクイメージファイルを選択して作成したISOイメージをチョイス→次へ→プロダクトキーと名前とパスワード(無くても良い)を入力→次へ→仮想マシン名入力(デフォルトでOK)→次へ→ディスク最大サイズ入力(後で変更できるので推奨の40GBでOK)→パフォーマンス重視なら「仮想ディスクを単一ファイルとして格納」、容量重視なら「仮想ディスクを複数のファイルに分割」を選択して次へ→完了
注意点:メインマシンと違う名前を付けましょう。同じ名前だと勝手にネットワーク名を変更されてしまいます。
・仮想マシンの設定を編集したければ編集(メモリやプロセッサ等)→パワーオン→自動で色々やってくれます
ほっといてOKです。ねっ、簡単でしょ?
注意点:まだDVDドライブを変更してはいけません。
放置しているとここまでやってくれるので、後は分かるでしょう↓
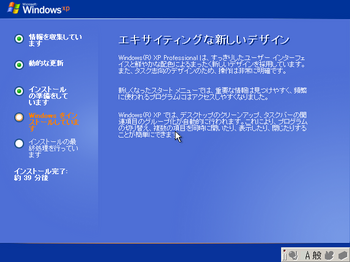
というか、勝手に進むので何もすることがありません。
ブログ的にはつまんないですね。(そういう事じゃねーから)
この間、巨大なGと巨大アシダカ軍曹が同時に出現したので、アシダカ軍曹をGにけしかけて遊んでました。(何をやっているんだお前は)
で、結局放置しているだけでここまでやってくれます↓
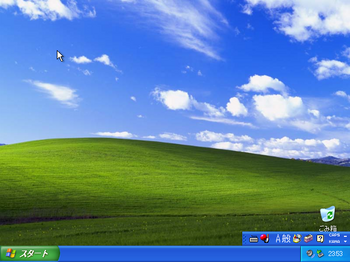
ついでに、そのまま放置しているとVMware Toolsのインストールまで勝手にやってくれるので、そのまま放置しましょう。
※ちなみに、ISOイメージから物理DVDドライブへの変更も自動で行ってくれます。
ただし、この段階でインストールされるVMware Toolsは簡易バージョンなので、完全版を再インストールすることをお勧めします。
画面外のVMタグを選択(Playerの場合はPlayerタグ→管理)→VMware Toolsのインストール→画面の指示に従い標準版をインストールしましょう→再起動
※既に画面外へマウスが移動できるようになっているのでCtrl+Altは必要ありません。
たったこれだけの操作で、ほぼ全てのドライバが認識しました↓
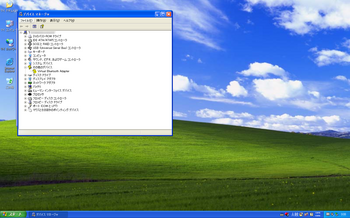
ちなみに、BluetoothAdapterはWindowsアップデートを行えば認識されます。
※私の手持ちはSP1なので、BluetoothAdapterを認識できない。
ここまでくると、インストールディスクの方が簡単だと言った意味が分かるでしょう。
3.各種アプリケーションインストール編
Windowsアップデートを行う場合は、殆ど説明不要でしょう。
また、スタンドアローンの場合は、メインマシンからのドラック&ドロップでコピーできますので、インストーラーを突っ込みましょう。
今だ現役のOSですので、細かな説明は省略します。
注意点:そのままだとセキュリティが無い為、MicrosoftアップデートからMicrosoft Security Essentialsを入手しましょう。
Microsoft Security Essentials
http://windows.microsoft.com/ja-JP/windows/products/security-essentials
友人からのリアル質問
Q.Microsoft Security Essentialsのスタンドアローンパッケージは?
A.・・・定義ファイルを更新しないと意味なしソフトだけど欲しい?
ちなみに、MicrosoftアップデートはWindowsXPのインストールよりも時間がかかる為、覚悟しておきましょう。
では、細かい点は省き、全てのMicrosoftアップデート完了し色々設定を行った状態です↓
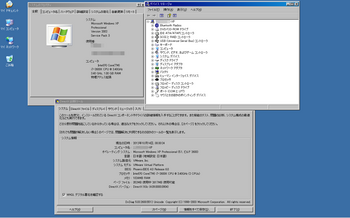
XPモードとは違い、WindowsXPの環境がほぼ完全再現されているのが分かると思います。
実際ハードウェアが仮想なだけで、完璧と言って良い動作をしてくれます。
また、最新のVMwareでは、ユニティモード動作が可能です。これは、アクティブなウィンドウのみを表示して、XPそのものはバックグラウンド動作するというものです。
4.エロゲーで動作確認編
では、お待ちかねのエロゲー動作の時間です。(えっ?そうなの?)
Windows7 x64では起動不可能なRUNEの「Ricotte~アルペンブルの歌姫~」、通称「ロリコッテ」を起動させましょう。
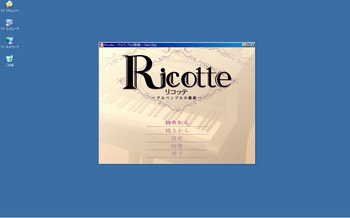
元気に動いております。
この様に、「x64だと動かないぜ!!」というアプリケーションも仮想環境x86動作が可能ですので、Windows7x64インストールも「もう何も恐くない」訳ですね。
ちなみに、豆知識として、ゲームをフルスクリーンモードにしてもVMwareのウィンドウが縮小してしまうので、画面を大きく出来ないのですが、ユニティモードにして拡大鏡を使えば、大画面でプレイすることが可能です↓

やったねたえちゃ(ry(おいやめろ)
Q.どうでもいいが、ロリコンですか?
A.いいえ、変態紳士です。(2003年のゲームだ、分かってくれ)
それでは、次回ubuntu編になります。
お楽しみに~。
Windows98SE編→http://mikusute.blog.so-net.ne.jp/2012-10-13
ubuntu編+仮想マシンFAQ(MacやMeにもややふれます)→http://mikusute.blog.so-net.ne.jp/2012-10-16

人気ブログランキングへ
VMwareは、Microsoft Windows XPモードの移行が可能です。
http://windows.microsoft.com/ja-JP/windows7/products/features/windows-xp-mode
しかしながら、Windows7 Professional以上のバージョンでないと使用権利がありません。
また、移行は出来るのですが、Windows XPモードの仮想ドライバが読み込まれた状態での移行になる為、やたらとめんどくさい事になります。(ドライバーの認識しなおし作業が待っている)
また、XPモードから移行した場合、いくつかのドライバーは使用不可能になりパフォーマンスは低下します。
ハッキリ言って、XPのインストールディスクから入れた方が遙かに簡単ですので、その方法を紹介します。
注意点
この解説は、正規WindowsXPパッケージ版をお持ちの方が対象です。持っていない方は、使用権利がありませんのでブログを閉じてください。 また、まだWindowsXPのマシンがある方も対象外です。ライセンスは一人につき一個です。仮想マシンも例外ではありませんのでご了承ください。
※細かい話をすると、WindowsXPの仮想マシンにWindowsXPをインストールしたり、Windows7の仮想マシンにWindows7をインストールするのもNG。(同じライセンスの場合)
ただし、昔Microsoftサポートに聞いた話によると、例えばデスクトップPCとノートPCに同じライセンスでインストールしても、「両方同時に起動しない限り」ライセンス上はセーフらしい。(両方の所有者が同じ人かつパッケージ版購入者に限る、OEM版及びDSP版は機器に付属するライセンスなので不可)難しいね、ライセンス。
※まっ、早い話、善良な自作PCメインの人はパッケージ版を買えという事です。OEM版及びDSP版で対象となるデバイスを取り外した場合、使用権を喪失します。パッケージ版は、どんなに機器構成を変更しても、起動するマシンが1台である限りサポート及び使用権が有効です。(これを勘違いしている人が非常に多い。何度かMicrosoftサポートに電話をしているので間違いありません。)仮想マシンの場合、デバイスは全て「仮想」になるので、OEM版及びDSP版の使用権利は一切存在しません。長い目で見るとパッケージ版を購入した方がお得なんですよ。安易にOEM版及びDSP版を人に勧めてはいけないちゅー訳ですわ。
OEM版及びDSP版 機器にライセンスを付与する=あなたに使用権がある訳では無い=仮想マシンでは使えない
パッケージ版 あなたにライセンスを付与する=機器は(動くのであれば)何でも良い(あなたの所有物であれば良し)=仮想マシンでも良い(その仮想マシンが正式にあなたにライセンスがあればの話)
ついでなので、面白い話。
さて問題です。OEM版アップグレードパッケージがライセンスを与える機器はどれでしょう。
1.対象バージョンの対象機器
2.対象機器は新規に更新される
3.その他
正解は、1番です。
よって、それが前世紀の機器であっても使い続けなければならず、その機器が壊れたら使用権を喪失する訳です。2番はDSP版パッケージのみ有効です。但し、DSP版も機器にライセンスが付与される為、仮想マシンでの使用権利はありません。覚えておきましょう。
何故XPに限りややこしいライセンスの話をしているかというと、今もサポートが有効な現役のOSだからです。
※2014年4月8日まで
間違った使い方をした場合ライセンス違反となる為、無責任に案内する訳にいかないのです。
よく分からん、なんかむかつくという人は、おとなしくWindows XPモードを使いましょう。
ただし、DirectXが動作しない為、殆ど何も出来ない意味なし仮想化環境ですがご了承ください。
〇WindowsXP インストール方法
1.下準備編
・WindowsXPのISOイメージ作成
これは前回と同じですね。WindowsXPも初期なら10年経過してますからね。。。
ISOファイルの方がインストールが早いので用意しときましょう。
前回→http://mikusute.blog.so-net.ne.jp/2012-10-13
・SP3以下のバージョンの場合
さて、SP3以下のパッケージをお持ちの場合、アップデートしないといけない訳ですが、SP3以下のバージョンをインターネットに繋げるのはやっぱり危険です。なるべく接続しない方がいいです。
という訳で、お待ちかねスタンドアローンパッケージです↓
Windows XP Service Pack 3
https://www.microsoft.com/ja-jp/download/details.aspx?id=24
こっちでも可↓(ISOイメージ)
https://www.microsoft.com/ja-jp/download/details.aspx?id=25129
ダウンロードを押すと、オプションパッケージが出てきますので、おもむろに全部ダウンロードしてしまいましょう。
(IE8のパッケージが手に入ります)
・その他ファイルの準備
DirectX
http://www.microsoft.com/japan/directx/default.mspx
スタンドアローンインストールしたい場合は前回紹介したバージョンでも可↓
DirectX 9.0c Redistributable (October 2005) for Software Developers
http://www.microsoft.com/ja-jp/download/details.aspx?id=15067
Microsoft .NET Framework 3.5 Service Pack 1 (フル パッケージ)
http://www.microsoft.com/ja-jp/download/details.aspx?id=25150
Microsoft .NET Framework 4 (スタンドアロンのインストーラー)
http://www.microsoft.com/ja-jp/download/details.aspx?id=17718
無いと動作しないアプリケーションがある。
Microsoft Visual C++ 2005 SP1 再頒布可能パッケージ
http://www.microsoft.com/ja-jp/download/details.aspx?id=5638
Microsoft Visual C++ 2005 Service Pack 1 再頒布可能パッケージ ATL のセキュリティ更新プログラム
http://www.microsoft.com/ja-jp/download/details.aspx?id=14431
Microsoft Visual C++ 2008 SP1 再頒布可能パッケージ
http://www.microsoft.com/ja-jp/download/details.aspx?id=5582
Microsoft Visual C++ 2008 Service Pack 1 再頒布可能パッケージ ATL のセキュリティ更新プログラム
http://www.microsoft.com/ja-jp/download/details.aspx?id=11895
Microsoft Visual C++ 2010 再頒布可能パッケージ
http://www.microsoft.com/ja-jp/download/details.aspx?id=5555
無いと動作しないアプリケーションがある。
・Windows Media Player 11 (Windows XP 用)
http://www.microsoft.com/ja-jp/download/details.aspx?id=8163
スタンドアローン可能
・他
Microsoftアップデートで大抵入手できるので割愛します。
恐らく、セキュリティソフトがMicrosoft Security Essentials及びWindows ファイアウォール頼りになる為、ネットに繋ぎたくない人用にスタンドアローンパッケージを紹介しています。
XP用のWindowsアップデートが終了しても使用可能な為、保存しておくと良いでしょう。
2.インストール編
簡易インストールが使用可能なので、使いましょう。
・新規仮想マシンの作成→標準をチェック→次へ→インストーラディスクイメージファイルを選択して作成したISOイメージをチョイス→次へ→プロダクトキーと名前とパスワード(無くても良い)を入力→次へ→仮想マシン名入力(デフォルトでOK)→次へ→ディスク最大サイズ入力(後で変更できるので推奨の40GBでOK)→パフォーマンス重視なら「仮想ディスクを単一ファイルとして格納」、容量重視なら「仮想ディスクを複数のファイルに分割」を選択して次へ→完了
注意点:メインマシンと違う名前を付けましょう。同じ名前だと勝手にネットワーク名を変更されてしまいます。
・仮想マシンの設定を編集したければ編集(メモリやプロセッサ等)→パワーオン→自動で色々やってくれます
ほっといてOKです。ねっ、簡単でしょ?
注意点:まだDVDドライブを変更してはいけません。
放置しているとここまでやってくれるので、後は分かるでしょう↓
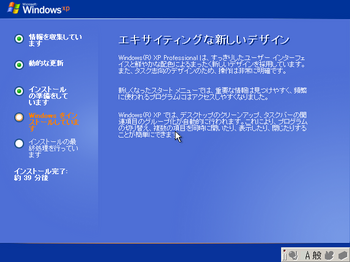
というか、勝手に進むので何もすることがありません。
ブログ的にはつまんないですね。(そういう事じゃねーから)
この間、巨大なGと巨大アシダカ軍曹が同時に出現したので、アシダカ軍曹をGにけしかけて遊んでました。(何をやっているんだお前は)
で、結局放置しているだけでここまでやってくれます↓
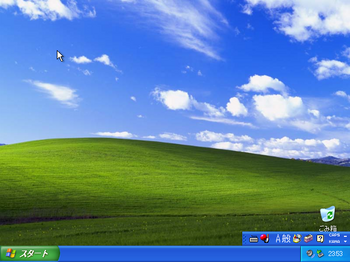
ついでに、そのまま放置しているとVMware Toolsのインストールまで勝手にやってくれるので、そのまま放置しましょう。
※ちなみに、ISOイメージから物理DVDドライブへの変更も自動で行ってくれます。
ただし、この段階でインストールされるVMware Toolsは簡易バージョンなので、完全版を再インストールすることをお勧めします。
画面外のVMタグを選択(Playerの場合はPlayerタグ→管理)→VMware Toolsのインストール→画面の指示に従い標準版をインストールしましょう→再起動
※既に画面外へマウスが移動できるようになっているのでCtrl+Altは必要ありません。
たったこれだけの操作で、ほぼ全てのドライバが認識しました↓
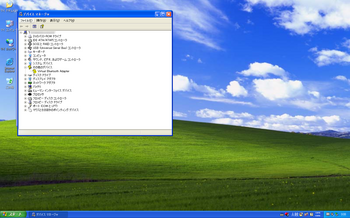
ちなみに、BluetoothAdapterはWindowsアップデートを行えば認識されます。
※私の手持ちはSP1なので、BluetoothAdapterを認識できない。
ここまでくると、インストールディスクの方が簡単だと言った意味が分かるでしょう。
3.各種アプリケーションインストール編
Windowsアップデートを行う場合は、殆ど説明不要でしょう。
また、スタンドアローンの場合は、メインマシンからのドラック&ドロップでコピーできますので、インストーラーを突っ込みましょう。
今だ現役のOSですので、細かな説明は省略します。
注意点:そのままだとセキュリティが無い為、MicrosoftアップデートからMicrosoft Security Essentialsを入手しましょう。
Microsoft Security Essentials
http://windows.microsoft.com/ja-JP/windows/products/security-essentials
友人からのリアル質問
Q.Microsoft Security Essentialsのスタンドアローンパッケージは?
A.・・・定義ファイルを更新しないと意味なしソフトだけど欲しい?
ちなみに、MicrosoftアップデートはWindowsXPのインストールよりも時間がかかる為、覚悟しておきましょう。
では、細かい点は省き、全てのMicrosoftアップデート完了し色々設定を行った状態です↓
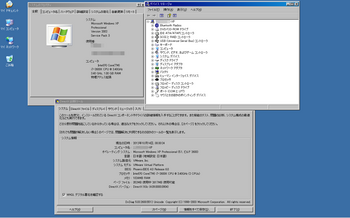
XPモードとは違い、WindowsXPの環境がほぼ完全再現されているのが分かると思います。
実際ハードウェアが仮想なだけで、完璧と言って良い動作をしてくれます。
また、最新のVMwareでは、ユニティモード動作が可能です。これは、アクティブなウィンドウのみを表示して、XPそのものはバックグラウンド動作するというものです。
4.エロゲーで動作確認編
では、お待ちかねのエロゲー動作の時間です。(えっ?そうなの?)
Windows7 x64では起動不可能なRUNEの「Ricotte~アルペンブルの歌姫~」、通称「ロリコッテ」を起動させましょう。
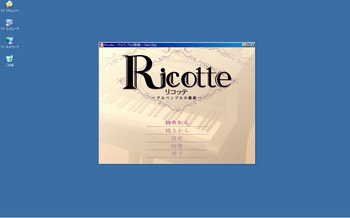
元気に動いております。
この様に、「x64だと動かないぜ!!」というアプリケーションも仮想環境x86動作が可能ですので、Windows7x64インストールも「もう何も恐くない」訳ですね。
ちなみに、豆知識として、ゲームをフルスクリーンモードにしてもVMwareのウィンドウが縮小してしまうので、画面を大きく出来ないのですが、ユニティモードにして拡大鏡を使えば、大画面でプレイすることが可能です↓

やったねたえちゃ(ry(おいやめろ)
Q.どうでもいいが、ロリコンですか?
A.いいえ、変態紳士です。(2003年のゲームだ、分かってくれ)
それでは、次回ubuntu編になります。
お楽しみに~。
Windows98SE編→http://mikusute.blog.so-net.ne.jp/2012-10-13
ubuntu編+仮想マシンFAQ(MacやMeにもややふれます)→http://mikusute.blog.so-net.ne.jp/2012-10-16
人気ブログランキングへ









Win10はXPモードが使用不可なので参考にさせてもらいました。
2017年でも役に立ちました
現在はVMwareのXPモード変換ツールがよく出来ているのでWin7、8の人はXPモードを入れて変換した方が遥かに楽だと思います。
あとMSEは定義ファイル更新が2015年で終了していることと、IEは削除してChromeかFireFoxにしないとネット接続はかなり危険な位でしょうか。
by 紳士2號 (2017-04-19 03:33)