VMwareの使い方 徹底紹介 Windows98SE編 (98でエロゲー) [VMware]
こんちわっ!!
さて、今日はある重大な事に気づきました。
今まで散々VMwareをブログで使い倒しておきながら、一度も詳しい使い方を紹介していなかった!!
ふっ、相変わらず俺って凄い奴だぜ。。。本当にすまなかったと思っているぜ兄弟m(_ _)m
と言う訳で、VMwareの色々なOSのインストール方法を詳しく紹介。
第一弾として、Windows98 SEを攻略していきましょう。
VMware Player v5
VMware Workstation 9
リリースノート
VMwareは仮想化環境を構築できるアプリケーションです。
Windows Virtual PCというMicrosoftが提供する仮想化アプリがありますが、DirectXの対応等により高度な、もっと分かり易く言うとより実機に近い挙動ができます。
最新版のPlayer v5やWorkstation9は、Windows8やUSB3.0の対応等先進技術への最適化が含まれます。
詳細は、リリースノート参照。(androidアプリや他のソフトウェアでもそうですが、アップされたらリリースノートぐらいは必ず見ましょう。)
〇Windows98 SE インストール方法
1.下準備編
・Windows98SEのISOイメージ作成
ImgBurn
http://www.imgburn.com/
ImgBurn 日本語化パッチ
http://www.nihongoka.com/jpatch_main/imgburn/
さて、いきなりCD/DVDライティングソフトの紹介ですが、今更Windows98SEです。
さすがに、CDは腐りかけのボロボロでしょう。いつ何時使えなくなるか分かりません。
ISOイメージにしてバックアップしておく事をお勧めします。その方が、インストールも早く済みます。
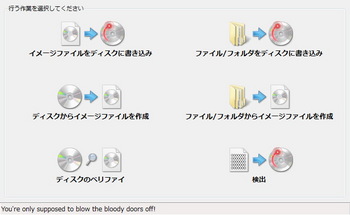
ディスクからイメージファイルを作成で、ISOイメージを焼くことが出来ます。
恐らく、DVDマルチドライブ付属の無償ライティングソフトよりも遙かに高機能なので、入れておいて損は無いです。
・インストール用FDの準備
Windows98_SE.img
http://www.allbootdisks.com/download/98.html
今更FDドライブなんて無いぜ!!なんてお悩みのあなた!!
ブートディスクのイメージファイルがダウンロードできるので、早速使いましょう。
・その他ファイルの準備
Creative Ensoniq Audio PCI ES1371 (サウンドドライバ)
http://jp.creative.com/support/downloads/download.asp?searchString=epw9xup.exe
※98のサウンドドライバはVMwareに付属していない。
Windows98SE 更新プログラムパック
http://windows9x.no.land.to/windows98se.shtml
DirectX 9.0c Redistributable (October 2005) for Software Developers
http://www.microsoft.com/ja-jp/download/details.aspx?id=15067
Windows Media Player 9
http://www.microsoft.com/ja-jp/download/details.aspx?id=5596
さて、Windows98SEはセキュリティがあって無いようなものです。(というか無い)
また、Windowsアップデートは既に不可能になっています。よって、全てのファイルは必ずメインPC上で準備を行い、絶対にインターネットには繋がない事をお勧めします。
※IE6SP1のインストーラーダウンロードサイト自体は存在しますが、マニュアルダウンロード機能は既に動作しません。また、IE6SP1になっていてもWindowsアップデートは機能しません。
上記に紹介しているパッケージは全てスタンドアローンで動作しますので、ネットに繋いで無くても問題ありません。
2.インストール編
全てのファイルを揃えることが出来れば、後は簡単です。
何度も言いますが、これらのファイルはインストール前にメインPCで全て揃えてください。
98SE上でやるとマジで危ないです。
・VMware起動→新規仮想マシンの作成
インストールディスクは、作成したISOイメージを選択しましょう。
・仮想マシンの設定編集をクリック→フロッピー選択→起動時に接続をチェック→フロッピーイメージファイルを使用するにチェック
ダウンロードしてきたWindows98_SE.imgを選択しましょう。
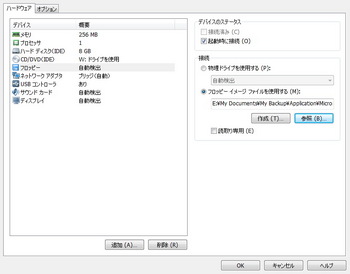
・仮想マシンをパワーオンする→FDを読み込むので1を選択→fdiskと入力→Yのままエンター→1と入力してエンター→Yのままエンター→Escキー入力→restartと入力
FDISKを使ってパーティションを作成します。自動的にパーティションを作ってはくれないので、自力で作成しましょう。「昔はこんな事やってたなー」と思い出に触れるのも良いかもしれません。
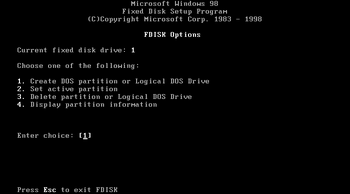
・(再起動後)→1を選択→format C:と入力→Yを入力してエンター→フォーマットが終わったらExitを選択→ボリュームラベルの入力(空欄のままエンターでOK)→E:と入力してエンター→setupと入力してエンター→Windows98SEインストールスタート
「:」の出し方はシフトキーをおしながら「;」です。間違えないように。
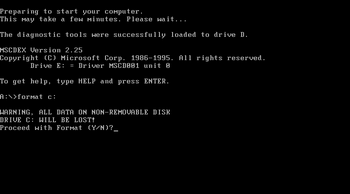
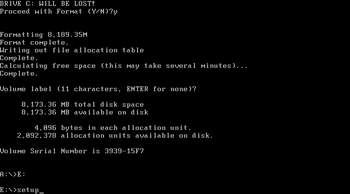
・キーボードタイプ選択→セットアップ画面起動
ここまでくれば、後は分かるでしょう。ISOイメージなら10分ぐらいで終了します。
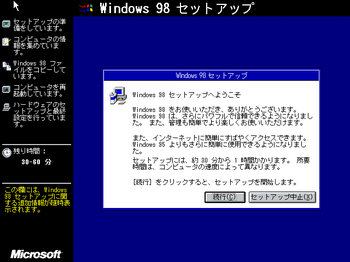
・起動ディスク作成がきたら「次へ」を押し、ディスクの挿入が出たら「キャンセル」
例えFDが無くとも作成しないと先に進めない為、一旦続行してキャンセルしましょう。これで先へ進めます。

・ディスクを抜いてくださいと表示されたら一旦コンソールを表示してフロッピーの接続を解除する
Player Ctrl+Altで画面から離脱→右上Playerタグクリック→管理→仮想マシンの設定を編集する
Workstation Ctrl+Altで画面から離脱→上部一番右のアイコン「コンソールビューを表示/非表示をクリック」→仮想マシンの設定を編集する
再起動は一瞬で行われる為、再起動中にFDDを解除する事は人間では不可能です。(笑)下記画面の時に解除するのが一番妥当です。
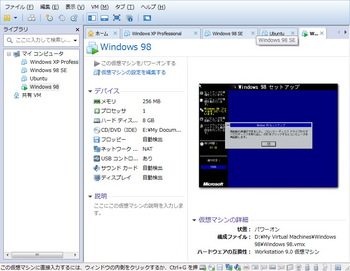
・Windows98SEセットアップ完了→一旦終了→仮想マシンの設定編集→CD/DVD(IDE)をチェック→物理ドライブを使用するにチェック
ISOイメージが選択中だと思いますので、解除しましょう。
・パワーオン→起動後Ctrl+Altキーを押して一旦画面からマウスを出す→VMのタブをクリック(Playerの場合はPlayerタグ→管理)→VMware Toolsのインストールを選択→画面をクリックして戻る
VMwareToolsのインストールです。インストールするまで、画面外にマウスを出すことが出来ないので、Ctrl+Altで離脱しましょう。ツールのインストールが完了すれば、仮想マウスドライバとグラフィックドライバが読み込まれるので、画面のサイズを変更することが出来るようになります。
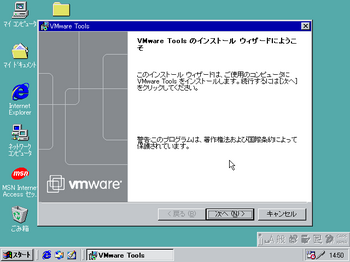
3.各種アプリケーションインストール編
・マイドキュメントを開く→メインマシン上のファイルをWin98画面へドラック&ドロップでファイルのコピーが可能
VMwareToolsを入れると上記動作が可能になります。ダウンロードしたファイルを突っ込みましょう。
・Creative Ensoniq Audio PCI ES1371 (サウンドドライバ)インストール
サウンドドライバです。インストールすると音楽が鳴るようになります。
・Windows98SE 更新プログラムパックインストール
更新プログラムパックです。気休めですが入れておいて損は無いです。zipファイル内の_W98SE.batをダブルクリックするとインストールが始まります。画面のメッセージに従い続行しましょう。
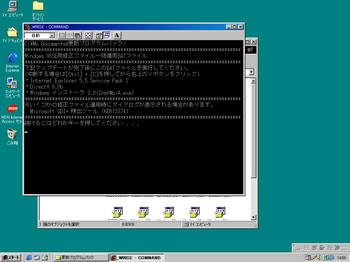
・DirectX 9.0c Redistributable (October 2005) for Software Developersインストール
ゲームがやりたい人は必須です。DirectX 9.0cのスタンドアローンインストールが出来ます。ファイルをどこかに解凍してexeファイルを起動しましょう。インストールが始まります。
・Windows Media Player 9
ゲームによっては希に必要になるので、入れておいて損は無いです。スタンドアローンでインストールできます。
さて、これで大体終わりです。
古き良きゲームをプレイしたい方はコレで安心ですね。
恐らくいくつかのドライバは「?」になってると思いますが、無理にドライバを探す必要はありません。
98SEには認識不可能なドライバ群ですので、探しても時間の無駄ですよ。仮想マシンの98SEで使用できるドライバ群は、上記作業で全て認識している筈ですので、動作に問題はありません。
では最後に、「野々村病院の人々 Win95版」の動作を紹介して終わりましょう。(なんでやねん)

次回は、WindowsXPのXPモードを使わないインストール方法を解説します。
お楽しみに!!
WindowsXP編→http://mikusute.blog.so-net.ne.jp/2012-10-13-1
ubuntu編+仮想マシンFAQ(MacやMeにもややふれます)→http://mikusute.blog.so-net.ne.jp/2012-10-16

人気ブログランキングへ
さて、今日はある重大な事に気づきました。
今まで散々VMwareをブログで使い倒しておきながら、一度も詳しい使い方を紹介していなかった!!
ふっ、相変わらず俺って凄い奴だぜ。。。本当にすまなかったと思っているぜ兄弟m(_ _)m
と言う訳で、VMwareの色々なOSのインストール方法を詳しく紹介。
第一弾として、Windows98 SEを攻略していきましょう。
VMware Player v5
VMware Workstation 9
リリースノート
VMwareは仮想化環境を構築できるアプリケーションです。
Windows Virtual PCというMicrosoftが提供する仮想化アプリがありますが、DirectXの対応等により高度な、もっと分かり易く言うとより実機に近い挙動ができます。
最新版のPlayer v5やWorkstation9は、Windows8やUSB3.0の対応等先進技術への最適化が含まれます。
詳細は、リリースノート参照。(androidアプリや他のソフトウェアでもそうですが、アップされたらリリースノートぐらいは必ず見ましょう。)
〇Windows98 SE インストール方法
1.下準備編
・Windows98SEのISOイメージ作成
ImgBurn
http://www.imgburn.com/
ImgBurn 日本語化パッチ
http://www.nihongoka.com/jpatch_main/imgburn/
さて、いきなりCD/DVDライティングソフトの紹介ですが、今更Windows98SEです。
さすがに、CDは腐りかけのボロボロでしょう。いつ何時使えなくなるか分かりません。
ISOイメージにしてバックアップしておく事をお勧めします。その方が、インストールも早く済みます。
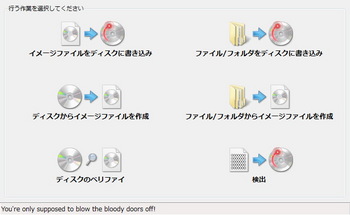
ディスクからイメージファイルを作成で、ISOイメージを焼くことが出来ます。
恐らく、DVDマルチドライブ付属の無償ライティングソフトよりも遙かに高機能なので、入れておいて損は無いです。
・インストール用FDの準備
Windows98_SE.img
http://www.allbootdisks.com/download/98.html
今更FDドライブなんて無いぜ!!なんてお悩みのあなた!!
ブートディスクのイメージファイルがダウンロードできるので、早速使いましょう。
・その他ファイルの準備
Creative Ensoniq Audio PCI ES1371 (サウンドドライバ)
http://jp.creative.com/support/downloads/download.asp?searchString=epw9xup.exe
※98のサウンドドライバはVMwareに付属していない。
Windows98SE 更新プログラムパック
http://windows9x.no.land.to/windows98se.shtml
DirectX 9.0c Redistributable (October 2005) for Software Developers
http://www.microsoft.com/ja-jp/download/details.aspx?id=15067
Windows Media Player 9
http://www.microsoft.com/ja-jp/download/details.aspx?id=5596
さて、Windows98SEはセキュリティがあって無いようなものです。(というか無い)
また、Windowsアップデートは既に不可能になっています。よって、全てのファイルは必ずメインPC上で準備を行い、絶対にインターネットには繋がない事をお勧めします。
※IE6SP1のインストーラーダウンロードサイト自体は存在しますが、マニュアルダウンロード機能は既に動作しません。また、IE6SP1になっていてもWindowsアップデートは機能しません。
上記に紹介しているパッケージは全てスタンドアローンで動作しますので、ネットに繋いで無くても問題ありません。
2.インストール編
全てのファイルを揃えることが出来れば、後は簡単です。
何度も言いますが、これらのファイルはインストール前にメインPCで全て揃えてください。
98SE上でやるとマジで危ないです。
・VMware起動→新規仮想マシンの作成
インストールディスクは、作成したISOイメージを選択しましょう。
・仮想マシンの設定編集をクリック→フロッピー選択→起動時に接続をチェック→フロッピーイメージファイルを使用するにチェック
ダウンロードしてきたWindows98_SE.imgを選択しましょう。
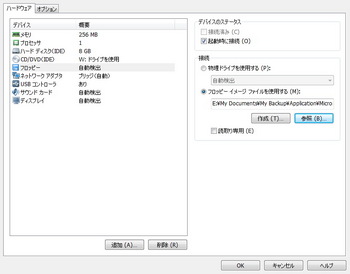
・仮想マシンをパワーオンする→FDを読み込むので1を選択→fdiskと入力→Yのままエンター→1と入力してエンター→Yのままエンター→Escキー入力→restartと入力
FDISKを使ってパーティションを作成します。自動的にパーティションを作ってはくれないので、自力で作成しましょう。「昔はこんな事やってたなー」と思い出に触れるのも良いかもしれません。
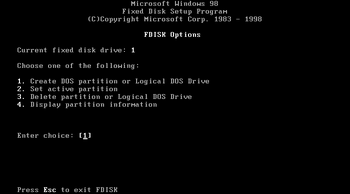
・(再起動後)→1を選択→format C:と入力→Yを入力してエンター→フォーマットが終わったらExitを選択→ボリュームラベルの入力(空欄のままエンターでOK)→E:と入力してエンター→setupと入力してエンター→Windows98SEインストールスタート
「:」の出し方はシフトキーをおしながら「;」です。間違えないように。
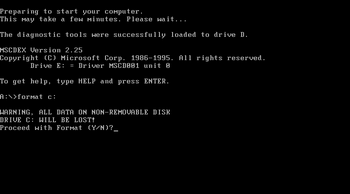
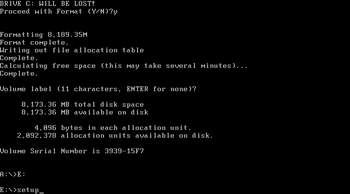
・キーボードタイプ選択→セットアップ画面起動
ここまでくれば、後は分かるでしょう。ISOイメージなら10分ぐらいで終了します。
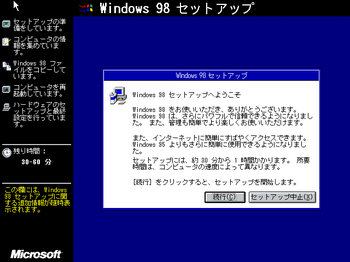
・起動ディスク作成がきたら「次へ」を押し、ディスクの挿入が出たら「キャンセル」
例えFDが無くとも作成しないと先に進めない為、一旦続行してキャンセルしましょう。これで先へ進めます。

・ディスクを抜いてくださいと表示されたら一旦コンソールを表示してフロッピーの接続を解除する
Player Ctrl+Altで画面から離脱→右上Playerタグクリック→管理→仮想マシンの設定を編集する
Workstation Ctrl+Altで画面から離脱→上部一番右のアイコン「コンソールビューを表示/非表示をクリック」→仮想マシンの設定を編集する
再起動は一瞬で行われる為、再起動中にFDDを解除する事は人間では不可能です。(笑)下記画面の時に解除するのが一番妥当です。
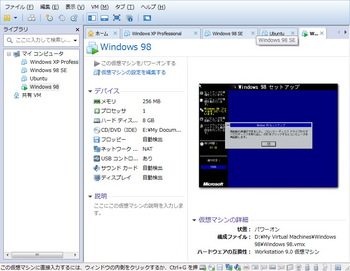
・Windows98SEセットアップ完了→一旦終了→仮想マシンの設定編集→CD/DVD(IDE)をチェック→物理ドライブを使用するにチェック
ISOイメージが選択中だと思いますので、解除しましょう。
・パワーオン→起動後Ctrl+Altキーを押して一旦画面からマウスを出す→VMのタブをクリック(Playerの場合はPlayerタグ→管理)→VMware Toolsのインストールを選択→画面をクリックして戻る
VMwareToolsのインストールです。インストールするまで、画面外にマウスを出すことが出来ないので、Ctrl+Altで離脱しましょう。ツールのインストールが完了すれば、仮想マウスドライバとグラフィックドライバが読み込まれるので、画面のサイズを変更することが出来るようになります。
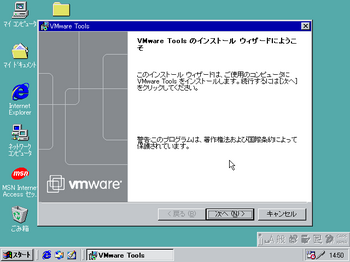
3.各種アプリケーションインストール編
・マイドキュメントを開く→メインマシン上のファイルをWin98画面へドラック&ドロップでファイルのコピーが可能
VMwareToolsを入れると上記動作が可能になります。ダウンロードしたファイルを突っ込みましょう。
・Creative Ensoniq Audio PCI ES1371 (サウンドドライバ)インストール
サウンドドライバです。インストールすると音楽が鳴るようになります。
・Windows98SE 更新プログラムパックインストール
更新プログラムパックです。気休めですが入れておいて損は無いです。zipファイル内の_W98SE.batをダブルクリックするとインストールが始まります。画面のメッセージに従い続行しましょう。
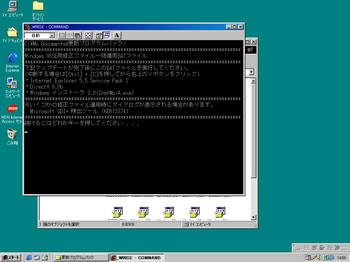
・DirectX 9.0c Redistributable (October 2005) for Software Developersインストール
ゲームがやりたい人は必須です。DirectX 9.0cのスタンドアローンインストールが出来ます。ファイルをどこかに解凍してexeファイルを起動しましょう。インストールが始まります。
・Windows Media Player 9
ゲームによっては希に必要になるので、入れておいて損は無いです。スタンドアローンでインストールできます。
さて、これで大体終わりです。
古き良きゲームをプレイしたい方はコレで安心ですね。
恐らくいくつかのドライバは「?」になってると思いますが、無理にドライバを探す必要はありません。
98SEには認識不可能なドライバ群ですので、探しても時間の無駄ですよ。仮想マシンの98SEで使用できるドライバ群は、上記作業で全て認識している筈ですので、動作に問題はありません。
では最後に、「野々村病院の人々 Win95版」の動作を紹介して終わりましょう。(なんでやねん)

次回は、WindowsXPのXPモードを使わないインストール方法を解説します。
お楽しみに!!
WindowsXP編→http://mikusute.blog.so-net.ne.jp/2012-10-13-1
ubuntu編+仮想マシンFAQ(MacやMeにもややふれます)→http://mikusute.blog.so-net.ne.jp/2012-10-16
人気ブログランキングへ









VMwareの使い方 徹底紹介 Windows98SE編 (98でエロゲー) [VMware]
のやり方で仮想マシンを作成させてもらっています。とても丁寧な説明でありがたいですが、1つ困ったことが起きていますので、助けてください。
2.インストール編
・仮想マシンをパワーオンする→FDを読み込むので1を選択→fdiskと
入力→Yのままエンター→1と入力してエンター→Yのままエンター→Escキー入力→restartと入力
プロンプトンでrestartを入力してもコマンドを受け付けてくれず、再起動ができません・・・・・・。これでは次に進むことができません!
MSDOSのコマンドの中にこのコマンドはあるのでしょうか?
いずれにしても仮想マシンをインストールできません。
どうかよろしくお願いします。
by 永島 悟 (2014-06-05 14:18)
VMwareの使い方
2.インストール編
restartと入力
プロンプトンでrestartを入力してもコマンドを受け付けてくれず、再起動ができません・・・・・・。これでは次に進むことができません!
これについては、Alt+Ctrl+Deleteキーを同時に押すことで(但し、MsDosのプロンプトンの動く状態で)再起動ができます。これでformat C:へ進めます。
後は、playerから離脱という場面に注意していけば何とかなるでしょう。
勝手なことを書きましたが、もしよかったら活用してください。
by s (2014-06-10 14:38)
restartと入力し再起動した後、1を押して
そのあとに
format c:
と入力しましたが
Format not supported on drive C:
Format terminated
と出ます
Cを大文字にしても同一症状でインストールできません
by どういうことだ!? (2015-01-18 20:49)
Windows7で動かない98用エロゲをどうしてもプレイしたく中古PCでも買うかと悩んでいたのですが、こちらのページにまさに自分がやりたい事が非常にわかりやすくのっており、すらすらと環境作成ができました。
数年前の記事にコメントするのもどうかとは思いましたが、とても助かりましたので、コメントさせてもらいました。
ありがとうございました。
by totoron (2015-05-20 20:50)
どういうことだ!?のコメントについて
よく分かりませんが、formatコマンドはMS-DOSの外部コマンドですので、restartで再起動ができておれば A:\>プロンプトンを出してフォマットコマンドを入力すれば(A:\format c: )でフォマットへ進めると思います。
私の場合はrestartで再起動ができなかったので、コメントに書いたように苦労しました(restartは、MS-DOSではサポートされていなくて)。
MS-DOSでは、コマンドにいろいろと制約もあり、使い方も慎重にやらないとできないことなどありますので、そのあたりを検討してもらうのも一つの方法かもしれません。
回答になりませんが、もしよかったら参考にしてください。
by s (2015-07-21 14:47)
windows7 home pre.のホストにvmwareで無印98をインストールしています。
directxをホストからもってくるためにvmwaretoolsを入れたのですが、ドラッグでコピーしようとしてもできません。(ゲスト側でカーソルが禁止マークになります)
対処法わかりましたら教えていただけますでしょうか。
by kj (2016-10-10 18:55)
windows8.1で98seのoem版を物理イメージでインストールしたら禁止マークが出ました。それで、isoイメージでやったら上手くいきました。
どちらもフロッピーimgは使っていません。
ディスクのリードエラーが少ないほうが、ベターかもしれません。
by aki (2016-11-14 00:25)