11月度 一人反省会 + Microsoftへの切実な要望 [PC]
こんにちはっ!!
ブログを再開して3ヶ月。。。
現時点で、パソコン・インターネットのアクセスランキングで37位まで浮上しました!!
いや~、なんか快挙ですね。
ゴミ記事ばっか書いてますが、こんなに伸びるなんて、うれしい限りでございますm(_ _)m
エロか?エロなのか!?エロなんですよね!!
今月は、エロい記事が少なかったのが、最大の反省点ですかね~。
だって、アクセスランキング高まってきて、上位の記事ってエロ記事少ないでしょ?
そろそろ、恥ずかしくなって。。。真面目な記事を連射してみたり。。。
ユウ、あなた疲れているのよ。
でも、やっぱ読み返してみると、面白くも何ともないので、次月からはいつも通り暴走します!!
目指せSo-net最強ゴミ記事!!(だから何の決意だ)
あと、今月色々やらかしてくれた(私がやらかしただけだが。。。)、Windows8の要望書きたいな。
昨今のタッチパネルへの流行。
時代は、タッチパネルへ移り変わる。
そんな事を何かの記事で、マイクロソフトが言っているのを見かけました。
「今は、慣れないかも知れないが、その内使わざる得なくなる」
そんな感じの内容だったと記憶してます。
ただ、これには大きな障害があると思っているのです。
実際問題、タッチパネルというのは、高度な技術です。
今、スマートフォンを初めとして、タブレットなんかが流行なので、タッチパネルと言われていますが、もう一度考えてください。
スマートフォンやタブレットは、サイズが限定されるので、タッチパネルなのです。
現実のモニター型タッチパネルは、産業用しか見かけません。
そして、超高額なのです。PC1台購入できる値段です。
(早い話、ATMや会社の受付にあるモニターを思い浮かべてください。)
後付けのタッチパネルもありますが、性能がどうしても劣ります。
現在主流の抵抗膜方式や静電容量方式、とても高度な技術です。
開発できるメーカーが少ないのです。特に大型になると、数える程しか有りません。
特にスマートフォンは、抵抗膜方式や静電容量方式が使えることが前提です。
その高度なタッチ技術を前提としたWindows8、ちょっと無茶苦茶感はあります。
コストパフォーマンスが悪すぎるのです。
なら、タブレットに皆が行くのか?
いいえ、クアッドコアや8コア、SATA3.0、DDR3、超高性能化するデスクトップPC。
何の為に、モバイルとデスクトップを仕分けているのか?いえ、何故分かれているのかです。
結局、あと10年以上は、デスクトップPCの需要が無くなる筈は無いと思っています。
そして、デスクトップPCは、高速・操作性・見やすい画面、これらが魅力です。
小さな画面用のタッチパネルとは、相反するのです。
大画面でタッチパネルを使う事を思い浮かべてください。手が痛い筈です。
だから、キーボードとマウスなんです。最小限の可動範囲で良いのです。
デスクトップPC用のOSとタブレット用のOS。実は、相容れないものだと思っています。
Microsoftは、統合したがってますが、統合しちゃいかんのです。
モバイルの操作性を無理やりデスクトップPCに持ってくるなら(その必要があるのかは別として)、「ある程度」のサイズのタッチパネル式モニターを「サブ」として準備する事でしょう。
Wii Uの新型コントローラー、と言えば分かりやすいと思います。
ただ、ここでも大きな障害が発生します。
「HDCP」「著作権の保護」です。
有線のタッチパネル式サブモニター。これは、いくらなんでもアホすぎるでしょう。
そうなると、無線化が必要になります。
しかし、現在のモニターとグラフィックカードは、著作権保護の関係で、「HDCP」に対応していることが望まれます。
要するに、HDCPに対応した無線システムをグラフィックカードに載せないといけない訳です。
これも無茶苦茶です。
一般ユーザーが、気軽に購入できる時代がいつ来るのか。
ここ1~2年じゃ無理でしょうね。
そして、その頃には、次期OSですよね。
もう一度言う事になりますが、タブレット用とデスクトップ用のOS、別々で販売してください。
デスクトップとタブレットは、操作方法や使い方が違うのです。
ちなみに私、タブレットを導入して「ちゃんと」使っている会社を見た事がありません。
むしろ、持ち出し禁止の会社が殆どです。
Windows8、誰に向けて販売しているか?も疑問視するところが多いです。
ライトユーザー?言っておきますが、物凄い操作難しいですよ。
会社?導入する訳ないでしょ。
ヘビーユーザー?余計買わないでしょ。
モバイルユーザー?androidも使いこなせないユーザーが、Windowsを使いこなせるとでも?
強引に統合するなら、せめて、「モバイル操作」「デスクトップ操作」、2種類の操作方法を準備して欲しいです。
即ち、ユーザーカスタマイズの充実です。
Windowsは、ユーザーカスタマイズを減らす傾向が年々見られますが、逆でしょう。
ついでに申し上げると、「オペレーティングシステム」の本分はここの筈じゃないですか?
現在のWindowsでのユーザーカスタマイズは、「見栄え」のところばかりです。
実際問題、そんなものどうでもいいのです。大事なのは、操作性です。
Mac風やandroid風にしたいんでしょうが、同じ土俵で戦ったら負けますよ?
っていうか、既に惨敗なので、そんなものどうでもいいじゃないですか。(笑)
余所の猿真似してないで、「Windowsらしさ」を追及してほしいのです。
その方が、既存のWindowsユーザーがどれ程喜ぶ事か。。。
原点回帰、Windowsが今必要なのは、ここじゃないですかね~。
私、Windows7は好きですよ。いい意味で、原点回帰していたOS、Windows95からの「正当進化」と呼べるOSだったと思います。
また、正当進化のまま64bitへ上手く移行した意義のあるOSでした。地味な事ですが、どれ程世間に影響を与えたか。。。こういう、地味にやるべき事をやっている姿が、一番素晴らしいです。
95、98、XP・・・、一番売れたOSは、結局95を原点とした正当進化だった筈ですよ。
そんなこんなです。
いかんな。。。またつまらない記事を。。。
来月はエロだ!!エロなのだ!!!!
おっと、どうやら誰か来たようだ。。。
そいでは~。

人気ブログランキングへ
ブログを再開して3ヶ月。。。
現時点で、パソコン・インターネットのアクセスランキングで37位まで浮上しました!!
いや~、なんか快挙ですね。
ゴミ記事ばっか書いてますが、こんなに伸びるなんて、うれしい限りでございますm(_ _)m
エロか?エロなのか!?エロなんですよね!!
今月は、エロい記事が少なかったのが、最大の反省点ですかね~。
だって、アクセスランキング高まってきて、上位の記事ってエロ記事少ないでしょ?
そろそろ、恥ずかしくなって。。。真面目な記事を連射してみたり。。。
ユウ、あなた疲れているのよ。
でも、やっぱ読み返してみると、面白くも何ともないので、次月からはいつも通り暴走します!!
目指せSo-net最強ゴミ記事!!(だから何の決意だ)
あと、今月色々やらかしてくれた(私がやらかしただけだが。。。)、Windows8の要望書きたいな。
昨今のタッチパネルへの流行。
時代は、タッチパネルへ移り変わる。
そんな事を何かの記事で、マイクロソフトが言っているのを見かけました。
「今は、慣れないかも知れないが、その内使わざる得なくなる」
そんな感じの内容だったと記憶してます。
ただ、これには大きな障害があると思っているのです。
実際問題、タッチパネルというのは、高度な技術です。
今、スマートフォンを初めとして、タブレットなんかが流行なので、タッチパネルと言われていますが、もう一度考えてください。
スマートフォンやタブレットは、サイズが限定されるので、タッチパネルなのです。
現実のモニター型タッチパネルは、産業用しか見かけません。
そして、超高額なのです。PC1台購入できる値段です。
(早い話、ATMや会社の受付にあるモニターを思い浮かべてください。)
後付けのタッチパネルもありますが、性能がどうしても劣ります。
現在主流の抵抗膜方式や静電容量方式、とても高度な技術です。
開発できるメーカーが少ないのです。特に大型になると、数える程しか有りません。
特にスマートフォンは、抵抗膜方式や静電容量方式が使えることが前提です。
その高度なタッチ技術を前提としたWindows8、ちょっと無茶苦茶感はあります。
コストパフォーマンスが悪すぎるのです。
なら、タブレットに皆が行くのか?
いいえ、クアッドコアや8コア、SATA3.0、DDR3、超高性能化するデスクトップPC。
何の為に、モバイルとデスクトップを仕分けているのか?いえ、何故分かれているのかです。
結局、あと10年以上は、デスクトップPCの需要が無くなる筈は無いと思っています。
そして、デスクトップPCは、高速・操作性・見やすい画面、これらが魅力です。
小さな画面用のタッチパネルとは、相反するのです。
大画面でタッチパネルを使う事を思い浮かべてください。手が痛い筈です。
だから、キーボードとマウスなんです。最小限の可動範囲で良いのです。
デスクトップPC用のOSとタブレット用のOS。実は、相容れないものだと思っています。
Microsoftは、統合したがってますが、統合しちゃいかんのです。
モバイルの操作性を無理やりデスクトップPCに持ってくるなら(その必要があるのかは別として)、「ある程度」のサイズのタッチパネル式モニターを「サブ」として準備する事でしょう。
Wii Uの新型コントローラー、と言えば分かりやすいと思います。
ただ、ここでも大きな障害が発生します。
「HDCP」「著作権の保護」です。
有線のタッチパネル式サブモニター。これは、いくらなんでもアホすぎるでしょう。
そうなると、無線化が必要になります。
しかし、現在のモニターとグラフィックカードは、著作権保護の関係で、「HDCP」に対応していることが望まれます。
要するに、HDCPに対応した無線システムをグラフィックカードに載せないといけない訳です。
これも無茶苦茶です。
一般ユーザーが、気軽に購入できる時代がいつ来るのか。
ここ1~2年じゃ無理でしょうね。
そして、その頃には、次期OSですよね。
もう一度言う事になりますが、タブレット用とデスクトップ用のOS、別々で販売してください。
デスクトップとタブレットは、操作方法や使い方が違うのです。
ちなみに私、タブレットを導入して「ちゃんと」使っている会社を見た事がありません。
むしろ、持ち出し禁止の会社が殆どです。
Windows8、誰に向けて販売しているか?も疑問視するところが多いです。
ライトユーザー?言っておきますが、物凄い操作難しいですよ。
会社?導入する訳ないでしょ。
ヘビーユーザー?余計買わないでしょ。
モバイルユーザー?androidも使いこなせないユーザーが、Windowsを使いこなせるとでも?
強引に統合するなら、せめて、「モバイル操作」「デスクトップ操作」、2種類の操作方法を準備して欲しいです。
即ち、ユーザーカスタマイズの充実です。
Windowsは、ユーザーカスタマイズを減らす傾向が年々見られますが、逆でしょう。
ついでに申し上げると、「オペレーティングシステム」の本分はここの筈じゃないですか?
現在のWindowsでのユーザーカスタマイズは、「見栄え」のところばかりです。
実際問題、そんなものどうでもいいのです。大事なのは、操作性です。
Mac風やandroid風にしたいんでしょうが、同じ土俵で戦ったら負けますよ?
っていうか、既に惨敗なので、そんなものどうでもいいじゃないですか。(笑)
余所の猿真似してないで、「Windowsらしさ」を追及してほしいのです。
その方が、既存のWindowsユーザーがどれ程喜ぶ事か。。。
原点回帰、Windowsが今必要なのは、ここじゃないですかね~。
私、Windows7は好きですよ。いい意味で、原点回帰していたOS、Windows95からの「正当進化」と呼べるOSだったと思います。
また、正当進化のまま64bitへ上手く移行した意義のあるOSでした。地味な事ですが、どれ程世間に影響を与えたか。。。こういう、地味にやるべき事をやっている姿が、一番素晴らしいです。
95、98、XP・・・、一番売れたOSは、結局95を原点とした正当進化だった筈ですよ。
そんなこんなです。
いかんな。。。またつまらない記事を。。。
来月はエロだ!!エロなのだ!!!!
おっと、どうやら誰か来たようだ。。。
そいでは~。
人気ブログランキングへ
RAIDとバックアップ 基本的な事 (個人で使う場合) [PC]
こんにちはっ!!
さて、今日はRAIDとバックアップについて、基本的な事をお話しします。
何故突然?と思われるかも知れませんが、実はよく聞かれる事なんですよね~。
ブログ始めたら書こうと思っていたのですが、今まですっかり忘れていました。
RAIDの勘違いや、バックアップとその考え方について、元サーバー技術者からアドバイスしようかな?ってな感じですね。
〇RAID
Redundant Arrays of Inexpensive Disks の略称です。通常、「レイド」と呼称します。
複数台のハードディスクを1つのディスクとして扱う事で、「ハードディスクの故障率を低下させる」事を目的としています。
RAIDにはいくつかの種類がありますが、現在主流なのは、RAID1、RAID5、RAID6の3種類です。
細かな事については、この辺↓を見て頂ければ、分かると思います。
http://ja.wikipedia.org/wiki/RAID
よってここでは、RAIDを個人で扱う場合について、解説します。
・必要性
結論から申しますと、個人での必要性は殆どありません。
RAIDという技術は、元々サーバーでのHDD耐障害性を高める為の技術です。
個人で所有しているパソコンについて考えてみてください。
1日何時間稼働させますか?毎日電源を入れますか?8時間以上稼働しているのは、月に何日ですか?
サーバーは、24時間365日稼働している事が基本です。
年間:24h×365d=8760h
コレを個人のパソコンに換算すると、例えば1日平均4hとした場合、
年間:4h×365d=1460h
僅か6分の1です。
ちなみに、平均的なHDDの寿命は、30万時間~100万時間です。
※MTBFがあるので、100年以上持つとか勘違いしないように。
上記サーバーのHDDが2年間持つなら、個人用は単純計算で12年使える事になります。(データアクセス時間やMTBF等の細かな点は省きます)
サーバー用のHDDを使っているのではないの?と思った方。いいえ、基幹システムといった超重要なサーバーを除き、殆どの場合は「普通のHDD」です。
逆に考えてください、個人用途と比べ、サーバーはとんでもない負荷がかかっているのです。
RAIDとは、そもそもで、そのサーバー用に発展した技術です。
まず、個人用で考慮すべきは、「それ程までにHDDへ負担のかかる作業を随時しているか否か」です。
ここで勘違いしてはいけないのが、「RAIDはバックアップでは無い」と言う事です。
RAIDと言うと、RAID1「ミラーリング」が有名で、バックアップに使えると勘違いしている人が多いです。
RAIDとは、「耐障害性を高める技術」であり、「システムを停止させない技術」という事をまず理解されてください。
・サーバーとRAID技術
サーバーは、システムを停止させない事が重要視されます。
最も分かり易い例で考えましょう。
「銀行の基幹システム」が停止した場合どうなるか?
利用者は、預金を下ろす事が出来ません。貯金も出来ません。全ATMが稼働しなくなります。
新聞に報じられ、莫大な損失額を出し、最大の責任者が謝罪する事になります。
最近では、みずほ銀行のシステム障害が有名ですね。
サーバーとは、稼働し続ける事が命題であり、いかなる場合もシステムを停止できないのです。
しかし、稼働時間が増加する=故障確率が高まる、のは必然です。
そこで考え出されるのが、「システムの二重化」です。
もっとも分かり易い二重化は、同じシステムを2系統準備する事ですが、単純に2倍の費用がかかります。
システムを二重三重と増やせば増やす程、莫大な費用がかさみます。
これでは、厳しいですね。
そこで次に考え出されるのは、「クリティカルなシステムの二重化」です。
システムの稼働に必要な部分のみにスポットを当て、「最も故障しやすい部分を拡充する」というやり方です。
コレであれば、かかる費用は最小限で済みます。
サーバーというハードウェアに絞って考えた場合、最も故障しやすい部品は「HDD」に他なりません。
CPUやメモリは、半導体製品なので、そうそう壊れるものではありません。
しかしHDDは、モーターや磁気ヘッドと言った稼働限界のある部品で構成されています。
よって、HDDを二重化する事は、最高の故障率低下に繋がり、さらには1台故障している間にHDDを交換してしまえば、システムを停止させずに済むのです。
そして、この時にかかる費用は、人件費とHDD1台の値段に過ぎないのです。
上記に述べたのが、サーバーでのRAIDの必要性です。
個人用とは次元が違う、という事が分かると思います。
・RAID0という技術について
RAID0(ストライピング)という技術があります。2台のHDDを1台のHDDと見立て、2台のHDDに同時アクセスする事により、読み書きの速度を倍加させる方法です。
速度向上ができる為人気がありますが、故障率は約2倍程度に増加します。
何故なら、2台のうち1台でも故障した場合、RAID0は稼働できないからです。
さらに不味い事に、RAID0の崩壊=全データの消失、となります。
ちなみに、同条件で組めるRAID1の場合故障率は100分の1になるので、RAID1から見た場合は約200倍の故障率となる訳です。
更に、表面的には分からないですが、RAIDチップがエラーを起こしてもRAID0の崩壊となります。要するに故障率は、2倍以上なのです。
RAID0の危険性を理解しないまま、ただ速度が速くなるからと組む人が多すぎます。
私から言わせると、RAID0など愚の骨頂です。
これが、10年前のハードウェア構成であれば、利用価値はありました。
当時のハードウェアは、HDDがマシン速度最大のボトルネックでした。
パラレルATAの転送速度限界(MAX133Mbytes/sec)=HDDの速度限界
であり、SCSIに変えるかしかHDDの速度問題を解決できなかったのですが、当時のSCSIやSCSI対応HDDは、目ん玉飛び出るぐらい高価な代物でした。
そこで、RAID0へスポットが当たった訳です。コレであれば、PATA対応のHDDを2台+PATA対応RAIDカードを揃えるだけで良く、安価な代物でした。
しかし、RAID0を組む以上、常にデータ全損失の危険性が付きまとう訳で、それを覚悟で細かくバックアップを取りながら利用するのが基本でした。
現在は、SATA3.0やSSDの登場で、ドライブの速度は飛躍的に向上しています。
RAID0にどれ程の利用価値があるのか、RAID0を使って何がやりたいのか、と言った事をまず考えてから利用すべきであり、安易に手を出すものではありません。
・個人用途でのRAIDの利用価値
かなり限定されると思います。現状で有効と思われる利用方法は、
1.動画編集がPC利用用途のメインである
2.NAS
3.とりあえずHDDが余っている
これらの場合です。
1.は言わずもがな、動画編集をやっている人は、お疲れ様としか言えません。(笑)
特に、エンコード時や編集時にHDDへかける負担は、下手したらサーバー以上かも知れません。
当然ながらHDDの故障率は、一般のPCの比ではなく、しかも速度も必要なので、RAID5やRAID1+0と言ったより高度なRAIDが必要になってくるかも知れません。
頑張って金をかけてください。(笑)
2.サーバーと同じように稼働時間が長く、家族全員のアクセスが考えられる為、一般のPCよりもHDDは酷使されます。ただ、NASの場合は専用機が多く、既にRAIDが組まれている場合が多いので、あまり意識する必要は無いかも知れません。自分で組みたい人は、チャレンジするのも良いでしょう。お分かりかと思いますが、NASでRAID0を組むなど愚の骨頂というか「本末転倒」です。RAID1~RAID5が実用範囲でしょう。
3.まあこれは。(笑) 自作なんかやっていると、HDDが余ってくるので、とりあえず再利用ですね。
注意点として、HDDの容量や速度が同一でないと宜しくないので、余っているからといって無闇やたらとRAIDを組めばいいってものでもないという点です。崩壊覚悟でRAIDを組んでも良いですが、やっぱり「本末転倒」という言葉を贈りたいと思います。
・結論
余程金が余っている暇人であれば、個人でRAIDを組めば良いと思いますが、それ以外の価値は殆どありません。
何度も申し上げますが、RAIDとは「耐障害性を高める技術」です。
ちなみに、震災に対応させる為と思っている人が少なからず居ますが、そんなものは「仕様に無い」出来事であり、愚かな事です。ここで言う「耐障害性」とは、「故障」の事です。震災被害は、故障とは言いません。
それらについては、免震技術や耐火技術の世界になってくるでしょう。「耐震ラック」は、それらの震災対応にあたりますが、個人で簡単に準備できるものでもありません。
また、本来的なところを考えると、個人用途で一番RAIDが必要なPCは、「モバイルノートPC」です。このPCは、とてつもなく過酷な条件下で利用されます。
衝撃、温度、砂、埃・・・ハッキリ言って、最悪の環境下です。
しかし、サイズと性能の関係で、逆に搭載できないという矛盾に陥っています。
世の中、得てしてうまくいかないものです。
〇バックアップ
個人で最も重要になるのが、バックアップです。
バックアップで一番大切な考え方は、「データに対する費用対効果」です。
データの価値=あなたにとっていくらの価値なのか
これを考えましょう。
ここで大切な事は、
データ容量=データ価値ではない、
という事です。
例えば、僅か1MBのExcelデータ、どれ程の価値でしょうか。
あなたが、このデータを160hかけて作成したとしましょう。
160h×1hあたりのあなたの人件費(仮に1000円とした場合)=16万円
僅か1MBのデータですが、あなたにとっては実に16万円もの価値があります。
この考え方がとても大切です。
企業で僅か数MBのデータが、人件費を考えると100万以上だった、というのは良くある話なのです。
この様に、ドキュメントファイルが中心であれば、1GBにも満たないバックアップ媒体があればいい事になります。それこそ、CD-Rで十分です。わざわざ高価なバックアップ装置を用意する必要性は、皆無です。
更に大事なのは、
バックアップの信頼性=バックアップ量
という事を覚えておいてください。
早い話、質より量なのです。
バックアップをHDD1台に1バージョン保管した場合、そのHDDが壊れればデータは損失します。CD-R100枚に保管した場合、損失確率は100分の1です。しかも、HDDより安いのです。
ただし、この場合、CD-R100枚に保管する時間が必要になります。
よって、「ある程度」の量に押し止め、バランスをはかる事が大事です。
また、一つの媒体に集中させずに、複数の媒体に分散してバックアップする事が、一番安全で確実なバックアップです。
まず、これが基本である事を認識してみてください。
・そうは言っても
バックアップを分散させるのは、とても手間です。
また、日々更新させるデータの場合、何時どのタイミングでバックアップするのか?という問題もあります。
一番現実的で格安なのは、USBメモリーとDVD-R/Wです。
これなら、更新データに対応できます。
少ない容量であれば、これで十分です。
容量が大きい場合、外付けHDDやNASの出番となる訳です。
ここでもう一度考えたいのが、その大容量データは、本当にあなたにとって価値のあるデータなのか?という点です。
外付けHDDやNASより価値の無いデータである場合、そのバックアップの費用対効果は悪すぎます。再度費用対効果を考えましょう。
〇イメージバックアップとファイル同期
個人で利用可能なバックアップには、大きくイメージバックアップとファイル同期(バックアップ機能付き)があります。
それぞれの特徴を理解し、使い分けましょう。
1.イメージバックアップ
HDDのパーティション情報やブートイメージを含め、HDD丸ごとバックアップする方法がイメージバックアップです。
メリット
・起動ドライブにも適用できる
・バックアップの手間が少ない
・増分、差分データと言った追加バックアップが可能
・重要なシステムデータにも適用できる
・ある程度のデータ圧縮が期待できる
・(バージョン管理により)ウィルス対策にもなる
デメリット
・1ファイルがとてつもなく大容量
・時間がかかる
・多くの場合、作業の中断が必要
・復元にも時間が掛かる
イメージバックアップで重要な事は、「起動ドライブに適用できる」という点です。
起動ドライブは、アプリケーションのインストール履歴が保管されており、アプリケーションの構成データごと保管できるのは、RAIDを除けば、イメージバックアップしか有りません。
多くの個人用同期型バックアップの場合、重要なシステムファイルに適用できない場合が多く、アプリケーション構成が保管されません。Windowsが崩壊した場合、同期イメージをそのまま復元しても、Windowsが起動する事は希です。また、アプリケーションは、例えデータがあってもインストールされていない事になっている場合が多いです。
よって、考えられる使用方法は、
・Cドライブ(Windows構成データ)のバックアップに利用する
・複数のバージョンを管理し、自前で復元ポイントを作成する
・対ウィルス用や信頼性の無いアプリケーション用に、バージョン管理を行う
となってくるかと思います。
かつては、データ容量が大きすぎて微妙でしたが、大容量HDDの登場やCドライブのパーティション分けにより、Cドライブを丸ごとバックアップしても、対して負担にならない場合が多いです。
※60GBのデータ量があっても、SSDなら5分前後で終了し、ファイル容量は30GB程度になる。
実際、複数のバージョンを管理しても、HDDがいっぱいになる事は希です。
また、信頼性の無いアプリケーションをインストールする直前にバックアップする事も重要で、怪しいアプリと確定した場合、リストアを行えば完全に削除できるのです。
この様に、Windowsシステム保護に役立つのがイメージバックアップという認識でも良いかも知れません。
問題となるのは、そうは言っても大容量で、USBメモリーやDVD-R/Wに保管できるレベルでは無い、という点でしょう。
ここで計算したいのは、「Windowsが崩壊した場合に、復元作業にどのくらいの時間が掛かるか」です。
私の場合、アプリケーションのインストールも含め20h程度掛かります。
ハッキリ言って、しんどいです。
20h×1000円(私の時間帯費用(笑))=2万
よって、2万円以下であれば、費用対効果は良いとなる訳です。
2.ファイル同期(バックアップ機能付き)
別のハードディスクや媒体、ネットワーク越しのNAS等へ、ファイルを随時「ミラーリング」する方法です。
同じデータを丸々コピーする方法ですね。
さて、ここで最大の勘違いが発生します。
多くのファイル同期ソフトは、バックアップ機能を有するものが多いです。
すなわち、
ファイル同期=バックアップ
と思っている方が非常に多いという点です。
これは、大きな間違いです。
ファイル同期=ミラーリング=耐障害性の高める
ファイル同期は、バックアップでは無いのです。
ファイル同期のメリットデメリットについて考えてみましょう。
メリット
・時間が掛からない
・最新のデータが常に保管される
・復元の時間は実質的に不要
・作業を中断させなくて良い
デメリット
・余分なCPUパワーを使い、マシン性能をやや低下させる
・最新バージョン「しか」保管されない為、データの差し戻しが出来ない
・ウィルスと言った危険なファイルまで同期される
・重要なシステムファイルやサービスに多くの場合適用できない
・圧縮されない
RAID1(ミラーリング)の機能縮小版、という見方が出来ます。
全体的な機能を見ると、RAID1に劣ります。
バックアップとはどうあるべきか?という考え方において、ファイル同期の重要性が変わってきます。
最新のデータが常に保管される為、更新頻度の高いフォルダ適用するのが良いでしょう。すなわち、マイドキュメントの「一時」保管に向いている方法です。
しかし、本来的なバックアップの観点からは、ファイル同期は選択肢に入りません。
ファイル同期とは、早い話、データのコピーを随時行う方法なのです。最大の問題は、ファイルが壊れた場合、壊れたファイルがそのままコピーされてしまう点です。
即ち、「厳密にはデータ保護では無い」と言えます。
これは、RAID1(ミラーリング)が、バックアップでは無いと断言したのと同じ理屈です。バックアップとは、「データの保存」であり、データの保存とは、ある時点のデータをそのまま保管できている状態です。
実は、ファイル同期とは、本質的には「耐障害性を高める技術」の最もコストが掛からない方法なのです。
簡単で便利だが、バックアップとしてはあまり信頼しない。
これが、大切なスタンスです。
バックアップとファイル同期機能は別物と考えて利用しないと、大きな間違いの原因となる訳です。
実は、最も効果的な利用方法は、前述のモバイルノートPCに適用する方法です。
多くのメーカー製のモバイルノートPCは、ファイル同期ソフトが付属しており、USBメモリーや外付けHDD、オンラインストレージなんかにデータを同期させておく事が出来ます。「耐障害性を高める」という意味において、RAIDが適用しにくいモバイルPCには最適な利用方法なのです。
ファイル同期の特性を理解し、うまく付き合っていく事が重要です。
〇その他のバックアップ
最も信頼性が高いバックアップとは、手動でファイルをコピーする事です。(笑)
「最大の手間で、最大の信頼」という分かり易い構図です。
これであれば、ファイルの選別とバージョン管理が可能です。
特に重要なデータに対して適用する事が大切です。
私も本当に重要なデータに対しては、この方法を使います。
結局この方法が、絶対なのです。
あなたにとって、何十万、何百万の価値のあるデータについては、この方法をとってください。後で後悔しない筈です。
手間=信頼
と思ってもらっても良いです。
〇バックアップの価値は?
バックアップにおいて、素人考えが多すぎます。
ファイル同期がバックアップとして信頼性が高いと考えていたり、RAID1をバックアップと思っていたり、最重要データをぞんざいに扱っていたりで無茶苦茶です。
もう一度繰り返しますが、「費用対効果」と「データ価値」です。
それこそ、CD-R/W10枚でも良いのです。
ただ、「費用対効果」を勘違いしている人も多すぎます。
個人のPCデータとは、「あなたにとっての価値」以外ではかる事は不可能です。
よって、他人の費用対効果に口を出すべきでは無く、これについて偉そうに講釈をたれるのは、「愚か者」としか言いようが有りません。
あなたの時給が1万円と判断するなら、それはそれで構わないのです。
重要なのは計算方法であって、価値基準は「あなた」という事を忘れないでください。
質より量、あなたにとってのデータの価値、手間暇、再度見直してみてください。
〇バックアップソフト
費用対効果と相談しながら、有料や無料のバックアップツールを利用しましょう。
・有料
イメージバックアップ
True Image 2013 Plus by Acronis
http://www.acronis.co.jp/homecomputing/products/trueimage/
PowerX ActiveImage Protector 3 Pro
http://powerx.jp/product/catalog/safety/xap3/
ファイル同期
フォルダーシンクロナイザー
http://www.vector.co.jp/soft/winnt/util/se094019.html
・無料
イメージバックアップ
Windowsの標準機能(Windows7)
コントロールパネル→システムとセキュリティ→バックアップと復元
ファイル同期
RichCopy
解説
http://www.atmarkit.co.jp/fwin2k/win2ktips/1152richcopy/richcopy.html#ope
ダウンロード
http://technet.microsoft.com/ja-jp/magazine/2009.04.utilityspotlight.aspx
BunBackup
http://homepage3.nifty.com/nagatsuki/bunbackup/index.htm
後は、Vectorあたりでも見てください。(笑)
http://www.vector.co.jp/vpack/filearea/win/util/backup/
そんな感じです。
必要なバックアップ方法は人によって変わりますので、これが正解というのはありえません。そんな人が居たら、生暖かい目で見守ってあげましょう。
そいでは~。

人気ブログランキングへ
さて、今日はRAIDとバックアップについて、基本的な事をお話しします。
何故突然?と思われるかも知れませんが、実はよく聞かれる事なんですよね~。
ブログ始めたら書こうと思っていたのですが、今まですっかり忘れていました。
RAIDの勘違いや、バックアップとその考え方について、元サーバー技術者からアドバイスしようかな?ってな感じですね。
〇RAID
Redundant Arrays of Inexpensive Disks の略称です。通常、「レイド」と呼称します。
複数台のハードディスクを1つのディスクとして扱う事で、「ハードディスクの故障率を低下させる」事を目的としています。
RAIDにはいくつかの種類がありますが、現在主流なのは、RAID1、RAID5、RAID6の3種類です。
細かな事については、この辺↓を見て頂ければ、分かると思います。
http://ja.wikipedia.org/wiki/RAID
よってここでは、RAIDを個人で扱う場合について、解説します。
・必要性
結論から申しますと、個人での必要性は殆どありません。
RAIDという技術は、元々サーバーでのHDD耐障害性を高める為の技術です。
個人で所有しているパソコンについて考えてみてください。
1日何時間稼働させますか?毎日電源を入れますか?8時間以上稼働しているのは、月に何日ですか?
サーバーは、24時間365日稼働している事が基本です。
年間:24h×365d=8760h
コレを個人のパソコンに換算すると、例えば1日平均4hとした場合、
年間:4h×365d=1460h
僅か6分の1です。
ちなみに、平均的なHDDの寿命は、30万時間~100万時間です。
※MTBFがあるので、100年以上持つとか勘違いしないように。
上記サーバーのHDDが2年間持つなら、個人用は単純計算で12年使える事になります。(データアクセス時間やMTBF等の細かな点は省きます)
サーバー用のHDDを使っているのではないの?と思った方。いいえ、基幹システムといった超重要なサーバーを除き、殆どの場合は「普通のHDD」です。
逆に考えてください、個人用途と比べ、サーバーはとんでもない負荷がかかっているのです。
RAIDとは、そもそもで、そのサーバー用に発展した技術です。
まず、個人用で考慮すべきは、「それ程までにHDDへ負担のかかる作業を随時しているか否か」です。
ここで勘違いしてはいけないのが、「RAIDはバックアップでは無い」と言う事です。
RAIDと言うと、RAID1「ミラーリング」が有名で、バックアップに使えると勘違いしている人が多いです。
RAIDとは、「耐障害性を高める技術」であり、「システムを停止させない技術」という事をまず理解されてください。
・サーバーとRAID技術
サーバーは、システムを停止させない事が重要視されます。
最も分かり易い例で考えましょう。
「銀行の基幹システム」が停止した場合どうなるか?
利用者は、預金を下ろす事が出来ません。貯金も出来ません。全ATMが稼働しなくなります。
新聞に報じられ、莫大な損失額を出し、最大の責任者が謝罪する事になります。
最近では、みずほ銀行のシステム障害が有名ですね。
サーバーとは、稼働し続ける事が命題であり、いかなる場合もシステムを停止できないのです。
しかし、稼働時間が増加する=故障確率が高まる、のは必然です。
そこで考え出されるのが、「システムの二重化」です。
もっとも分かり易い二重化は、同じシステムを2系統準備する事ですが、単純に2倍の費用がかかります。
システムを二重三重と増やせば増やす程、莫大な費用がかさみます。
これでは、厳しいですね。
そこで次に考え出されるのは、「クリティカルなシステムの二重化」です。
システムの稼働に必要な部分のみにスポットを当て、「最も故障しやすい部分を拡充する」というやり方です。
コレであれば、かかる費用は最小限で済みます。
サーバーというハードウェアに絞って考えた場合、最も故障しやすい部品は「HDD」に他なりません。
CPUやメモリは、半導体製品なので、そうそう壊れるものではありません。
しかしHDDは、モーターや磁気ヘッドと言った稼働限界のある部品で構成されています。
よって、HDDを二重化する事は、最高の故障率低下に繋がり、さらには1台故障している間にHDDを交換してしまえば、システムを停止させずに済むのです。
そして、この時にかかる費用は、人件費とHDD1台の値段に過ぎないのです。
上記に述べたのが、サーバーでのRAIDの必要性です。
個人用とは次元が違う、という事が分かると思います。
・RAID0という技術について
RAID0(ストライピング)という技術があります。2台のHDDを1台のHDDと見立て、2台のHDDに同時アクセスする事により、読み書きの速度を倍加させる方法です。
速度向上ができる為人気がありますが、故障率は約2倍程度に増加します。
何故なら、2台のうち1台でも故障した場合、RAID0は稼働できないからです。
さらに不味い事に、RAID0の崩壊=全データの消失、となります。
ちなみに、同条件で組めるRAID1の場合故障率は100分の1になるので、RAID1から見た場合は約200倍の故障率となる訳です。
更に、表面的には分からないですが、RAIDチップがエラーを起こしてもRAID0の崩壊となります。要するに故障率は、2倍以上なのです。
RAID0の危険性を理解しないまま、ただ速度が速くなるからと組む人が多すぎます。
私から言わせると、RAID0など愚の骨頂です。
これが、10年前のハードウェア構成であれば、利用価値はありました。
当時のハードウェアは、HDDがマシン速度最大のボトルネックでした。
パラレルATAの転送速度限界(MAX133Mbytes/sec)=HDDの速度限界
であり、SCSIに変えるかしかHDDの速度問題を解決できなかったのですが、当時のSCSIやSCSI対応HDDは、目ん玉飛び出るぐらい高価な代物でした。
そこで、RAID0へスポットが当たった訳です。コレであれば、PATA対応のHDDを2台+PATA対応RAIDカードを揃えるだけで良く、安価な代物でした。
しかし、RAID0を組む以上、常にデータ全損失の危険性が付きまとう訳で、それを覚悟で細かくバックアップを取りながら利用するのが基本でした。
現在は、SATA3.0やSSDの登場で、ドライブの速度は飛躍的に向上しています。
RAID0にどれ程の利用価値があるのか、RAID0を使って何がやりたいのか、と言った事をまず考えてから利用すべきであり、安易に手を出すものではありません。
・個人用途でのRAIDの利用価値
かなり限定されると思います。現状で有効と思われる利用方法は、
1.動画編集がPC利用用途のメインである
2.NAS
3.とりあえずHDDが余っている
これらの場合です。
1.は言わずもがな、動画編集をやっている人は、お疲れ様としか言えません。(笑)
特に、エンコード時や編集時にHDDへかける負担は、下手したらサーバー以上かも知れません。
当然ながらHDDの故障率は、一般のPCの比ではなく、しかも速度も必要なので、RAID5やRAID1+0と言ったより高度なRAIDが必要になってくるかも知れません。
頑張って金をかけてください。(笑)
2.サーバーと同じように稼働時間が長く、家族全員のアクセスが考えられる為、一般のPCよりもHDDは酷使されます。ただ、NASの場合は専用機が多く、既にRAIDが組まれている場合が多いので、あまり意識する必要は無いかも知れません。自分で組みたい人は、チャレンジするのも良いでしょう。お分かりかと思いますが、NASでRAID0を組むなど愚の骨頂というか「本末転倒」です。RAID1~RAID5が実用範囲でしょう。
3.まあこれは。(笑) 自作なんかやっていると、HDDが余ってくるので、とりあえず再利用ですね。
注意点として、HDDの容量や速度が同一でないと宜しくないので、余っているからといって無闇やたらとRAIDを組めばいいってものでもないという点です。崩壊覚悟でRAIDを組んでも良いですが、やっぱり「本末転倒」という言葉を贈りたいと思います。
・結論
余程金が余っている暇人であれば、個人でRAIDを組めば良いと思いますが、それ以外の価値は殆どありません。
何度も申し上げますが、RAIDとは「耐障害性を高める技術」です。
ちなみに、震災に対応させる為と思っている人が少なからず居ますが、そんなものは「仕様に無い」出来事であり、愚かな事です。ここで言う「耐障害性」とは、「故障」の事です。震災被害は、故障とは言いません。
それらについては、免震技術や耐火技術の世界になってくるでしょう。「耐震ラック」は、それらの震災対応にあたりますが、個人で簡単に準備できるものでもありません。
また、本来的なところを考えると、個人用途で一番RAIDが必要なPCは、「モバイルノートPC」です。このPCは、とてつもなく過酷な条件下で利用されます。
衝撃、温度、砂、埃・・・ハッキリ言って、最悪の環境下です。
しかし、サイズと性能の関係で、逆に搭載できないという矛盾に陥っています。
世の中、得てしてうまくいかないものです。
〇バックアップ
個人で最も重要になるのが、バックアップです。
バックアップで一番大切な考え方は、「データに対する費用対効果」です。
データの価値=あなたにとっていくらの価値なのか
これを考えましょう。
ここで大切な事は、
データ容量=データ価値ではない、
という事です。
例えば、僅か1MBのExcelデータ、どれ程の価値でしょうか。
あなたが、このデータを160hかけて作成したとしましょう。
160h×1hあたりのあなたの人件費(仮に1000円とした場合)=16万円
僅か1MBのデータですが、あなたにとっては実に16万円もの価値があります。
この考え方がとても大切です。
企業で僅か数MBのデータが、人件費を考えると100万以上だった、というのは良くある話なのです。
この様に、ドキュメントファイルが中心であれば、1GBにも満たないバックアップ媒体があればいい事になります。それこそ、CD-Rで十分です。わざわざ高価なバックアップ装置を用意する必要性は、皆無です。
更に大事なのは、
バックアップの信頼性=バックアップ量
という事を覚えておいてください。
早い話、質より量なのです。
バックアップをHDD1台に1バージョン保管した場合、そのHDDが壊れればデータは損失します。CD-R100枚に保管した場合、損失確率は100分の1です。しかも、HDDより安いのです。
ただし、この場合、CD-R100枚に保管する時間が必要になります。
よって、「ある程度」の量に押し止め、バランスをはかる事が大事です。
また、一つの媒体に集中させずに、複数の媒体に分散してバックアップする事が、一番安全で確実なバックアップです。
まず、これが基本である事を認識してみてください。
・そうは言っても
バックアップを分散させるのは、とても手間です。
また、日々更新させるデータの場合、何時どのタイミングでバックアップするのか?という問題もあります。
一番現実的で格安なのは、USBメモリーとDVD-R/Wです。
これなら、更新データに対応できます。
少ない容量であれば、これで十分です。
容量が大きい場合、外付けHDDやNASの出番となる訳です。
ここでもう一度考えたいのが、その大容量データは、本当にあなたにとって価値のあるデータなのか?という点です。
外付けHDDやNASより価値の無いデータである場合、そのバックアップの費用対効果は悪すぎます。再度費用対効果を考えましょう。
〇イメージバックアップとファイル同期
個人で利用可能なバックアップには、大きくイメージバックアップとファイル同期(バックアップ機能付き)があります。
それぞれの特徴を理解し、使い分けましょう。
1.イメージバックアップ
HDDのパーティション情報やブートイメージを含め、HDD丸ごとバックアップする方法がイメージバックアップです。
メリット
・起動ドライブにも適用できる
・バックアップの手間が少ない
・増分、差分データと言った追加バックアップが可能
・重要なシステムデータにも適用できる
・ある程度のデータ圧縮が期待できる
・(バージョン管理により)ウィルス対策にもなる
デメリット
・1ファイルがとてつもなく大容量
・時間がかかる
・多くの場合、作業の中断が必要
・復元にも時間が掛かる
イメージバックアップで重要な事は、「起動ドライブに適用できる」という点です。
起動ドライブは、アプリケーションのインストール履歴が保管されており、アプリケーションの構成データごと保管できるのは、RAIDを除けば、イメージバックアップしか有りません。
多くの個人用同期型バックアップの場合、重要なシステムファイルに適用できない場合が多く、アプリケーション構成が保管されません。Windowsが崩壊した場合、同期イメージをそのまま復元しても、Windowsが起動する事は希です。また、アプリケーションは、例えデータがあってもインストールされていない事になっている場合が多いです。
よって、考えられる使用方法は、
・Cドライブ(Windows構成データ)のバックアップに利用する
・複数のバージョンを管理し、自前で復元ポイントを作成する
・対ウィルス用や信頼性の無いアプリケーション用に、バージョン管理を行う
となってくるかと思います。
かつては、データ容量が大きすぎて微妙でしたが、大容量HDDの登場やCドライブのパーティション分けにより、Cドライブを丸ごとバックアップしても、対して負担にならない場合が多いです。
※60GBのデータ量があっても、SSDなら5分前後で終了し、ファイル容量は30GB程度になる。
実際、複数のバージョンを管理しても、HDDがいっぱいになる事は希です。
また、信頼性の無いアプリケーションをインストールする直前にバックアップする事も重要で、怪しいアプリと確定した場合、リストアを行えば完全に削除できるのです。
この様に、Windowsシステム保護に役立つのがイメージバックアップという認識でも良いかも知れません。
問題となるのは、そうは言っても大容量で、USBメモリーやDVD-R/Wに保管できるレベルでは無い、という点でしょう。
ここで計算したいのは、「Windowsが崩壊した場合に、復元作業にどのくらいの時間が掛かるか」です。
私の場合、アプリケーションのインストールも含め20h程度掛かります。
ハッキリ言って、しんどいです。
20h×1000円(私の時間帯費用(笑))=2万
よって、2万円以下であれば、費用対効果は良いとなる訳です。
2.ファイル同期(バックアップ機能付き)
別のハードディスクや媒体、ネットワーク越しのNAS等へ、ファイルを随時「ミラーリング」する方法です。
同じデータを丸々コピーする方法ですね。
さて、ここで最大の勘違いが発生します。
多くのファイル同期ソフトは、バックアップ機能を有するものが多いです。
すなわち、
ファイル同期=バックアップ
と思っている方が非常に多いという点です。
これは、大きな間違いです。
ファイル同期=ミラーリング=耐障害性の高める
ファイル同期は、バックアップでは無いのです。
ファイル同期のメリットデメリットについて考えてみましょう。
メリット
・時間が掛からない
・最新のデータが常に保管される
・復元の時間は実質的に不要
・作業を中断させなくて良い
デメリット
・余分なCPUパワーを使い、マシン性能をやや低下させる
・最新バージョン「しか」保管されない為、データの差し戻しが出来ない
・ウィルスと言った危険なファイルまで同期される
・重要なシステムファイルやサービスに多くの場合適用できない
・圧縮されない
RAID1(ミラーリング)の機能縮小版、という見方が出来ます。
全体的な機能を見ると、RAID1に劣ります。
バックアップとはどうあるべきか?という考え方において、ファイル同期の重要性が変わってきます。
最新のデータが常に保管される為、更新頻度の高いフォルダ適用するのが良いでしょう。すなわち、マイドキュメントの「一時」保管に向いている方法です。
しかし、本来的なバックアップの観点からは、ファイル同期は選択肢に入りません。
ファイル同期とは、早い話、データのコピーを随時行う方法なのです。最大の問題は、ファイルが壊れた場合、壊れたファイルがそのままコピーされてしまう点です。
即ち、「厳密にはデータ保護では無い」と言えます。
これは、RAID1(ミラーリング)が、バックアップでは無いと断言したのと同じ理屈です。バックアップとは、「データの保存」であり、データの保存とは、ある時点のデータをそのまま保管できている状態です。
実は、ファイル同期とは、本質的には「耐障害性を高める技術」の最もコストが掛からない方法なのです。
簡単で便利だが、バックアップとしてはあまり信頼しない。
これが、大切なスタンスです。
バックアップとファイル同期機能は別物と考えて利用しないと、大きな間違いの原因となる訳です。
実は、最も効果的な利用方法は、前述のモバイルノートPCに適用する方法です。
多くのメーカー製のモバイルノートPCは、ファイル同期ソフトが付属しており、USBメモリーや外付けHDD、オンラインストレージなんかにデータを同期させておく事が出来ます。「耐障害性を高める」という意味において、RAIDが適用しにくいモバイルPCには最適な利用方法なのです。
ファイル同期の特性を理解し、うまく付き合っていく事が重要です。
〇その他のバックアップ
最も信頼性が高いバックアップとは、手動でファイルをコピーする事です。(笑)
「最大の手間で、最大の信頼」という分かり易い構図です。
これであれば、ファイルの選別とバージョン管理が可能です。
特に重要なデータに対して適用する事が大切です。
私も本当に重要なデータに対しては、この方法を使います。
結局この方法が、絶対なのです。
あなたにとって、何十万、何百万の価値のあるデータについては、この方法をとってください。後で後悔しない筈です。
手間=信頼
と思ってもらっても良いです。
〇バックアップの価値は?
バックアップにおいて、素人考えが多すぎます。
ファイル同期がバックアップとして信頼性が高いと考えていたり、RAID1をバックアップと思っていたり、最重要データをぞんざいに扱っていたりで無茶苦茶です。
もう一度繰り返しますが、「費用対効果」と「データ価値」です。
それこそ、CD-R/W10枚でも良いのです。
ただ、「費用対効果」を勘違いしている人も多すぎます。
個人のPCデータとは、「あなたにとっての価値」以外ではかる事は不可能です。
よって、他人の費用対効果に口を出すべきでは無く、これについて偉そうに講釈をたれるのは、「愚か者」としか言いようが有りません。
あなたの時給が1万円と判断するなら、それはそれで構わないのです。
重要なのは計算方法であって、価値基準は「あなた」という事を忘れないでください。
質より量、あなたにとってのデータの価値、手間暇、再度見直してみてください。
〇バックアップソフト
費用対効果と相談しながら、有料や無料のバックアップツールを利用しましょう。
・有料
イメージバックアップ
True Image 2013 Plus by Acronis
http://www.acronis.co.jp/homecomputing/products/trueimage/
PowerX ActiveImage Protector 3 Pro
http://powerx.jp/product/catalog/safety/xap3/
ファイル同期
フォルダーシンクロナイザー
http://www.vector.co.jp/soft/winnt/util/se094019.html
・無料
イメージバックアップ
Windowsの標準機能(Windows7)
コントロールパネル→システムとセキュリティ→バックアップと復元
ファイル同期
RichCopy
解説
http://www.atmarkit.co.jp/fwin2k/win2ktips/1152richcopy/richcopy.html#ope
ダウンロード
http://technet.microsoft.com/ja-jp/magazine/2009.04.utilityspotlight.aspx
BunBackup
http://homepage3.nifty.com/nagatsuki/bunbackup/index.htm
後は、Vectorあたりでも見てください。(笑)
http://www.vector.co.jp/vpack/filearea/win/util/backup/
そんな感じです。
必要なバックアップ方法は人によって変わりますので、これが正解というのはありえません。そんな人が居たら、生暖かい目で見守ってあげましょう。
そいでは~。
人気ブログランキングへ
初心者向け 低価格NAS スピード改善方法 [PC]
こんにちは!!
さて今日は、Linux絡みという事で、低価格NASについてお話しします。
世間一般で低価格のNASと言えば、OSにLinuxを採用した所謂LinuxNASです。
何気なく使っている人が多いと思いますが、ちょっとした事でアクセススピードが改善できます。
また、低価格NASとLinuxで「ちゃんと構築したNAS」は違う点もある為、それらも踏まえて説明していきます。
〇アクセススピード
ちょっとした実験を行ってみましょう。
1GBのMPEG4ファイルをWindows上とLinux上から受け渡した時の転送速度を測定します。
・Windows7→windows7 Ultimate x64 スペック
・Linux→Ubuntu12.04LTS VMware Workstation9仮想マシン
・低価格NAS→baffalo LS-WX3.0TL/R1 スペック

Windows7→LinuxNAS
エクスプローラー(GUI マウント状態)
111秒
NextFTP(GUI FTP転送 Binary mode)
65秒
コマンドプロンプト(CUI FTP転送 Binary mode)
71秒
Linux(ubuntu)→LinuxNAS
エクスプローラー(GUI マウント状態)
70秒
FileZilla(GUI FTP転送 Binary mode)
65秒
端末(CUI CPコマンド マウント状態)
68秒
大方予想通りの結果です。
何故こうなるのか。
こまかな話をするとテクニカルな内容になるので、語弊を恐れず超簡単な説明をしますぞ!!
1.FTP転送
ファイルのアップロード&ダウンロードに限った話であれば、FTPが概ね最速になります。
更に、Windowsであろうが、Linuxであろうがほぼ共通のスピードになります。
Windows=日本 Linux=アメリカ NAS=ヨーロッパ
FTP運輸=国際的標準言語を利用する運送会社
と考えると分かり易いです。
3国とも本来の言語形態は異なりますが、国際標準言語は理解できます。
また、3国ともFTP運輸専用の窓口があるため、FTP運輸経由の郵便は審査なしで通過することが出来ます。
余計な手続きが発生しないので、FTP運輸はとっても早い!!(なんのCMだ)
2.Windows転送
さて、上の説明を踏まえて、Windowsでのエクスプローラーでの転送を説明すると。
Windows転送(株)=日本の運送会社
という事になります。
で、日本の運送会社なので、NASへ入国する際は手続きが発生します。
ただし、これは「samba総合受付窓口」という国際的な窓口があるので概ね心配いりません。
一番問題となるのが、Windows転送(株)の郵便には「強力な監視システム」が搭載されており、配達人は荷物の情報を逐一報告する事が義務づけられています。
だから、とんでもなく配送に時間がかかるのです。(やな会社だな)
ただし、監視している分荷物を途中でキャンセルする事が出来たり、何かやばそうな事があると現地から報告が来て指示を待ちます。
3.Linux転送
Linuxと低価格NASで、殆どの転送速度が一緒なのに疑問を感じた方もいらっしゃるかもしれません。
ポイントとなるのは、低価格NASは「samba総合受付窓口」「FTP運輸」の2つしか受け付けられないという事です。
よって、何をやってもsambaかFTPのファイル転送になります。
ですので、殆どの転送速度が一緒という結果に落ち着きます。
ただし、低価格NASとLinuxは内部的には一緒なので、細かなロスが無いという訳です。
真にLinuxの実力を発揮できるのは、後述のファイル操作の時でしょう。
〇ファイル操作
これは、タイムを計ることが出来ない為、結論から説明します。
一番早い
Webもしくはそれ相当の専用ブラウザ操作
早い
Linuxからのマウント操作
普通
FTPでのファイル操作
最悪
Windowsからのマウント操作
1.専用ブラウザ操作
これを簡単に説明すると、専用ブラウザ操作はクライアント側から操作を行っている訳では無く、電話で現地の人に作業内容を指示しているだけです。
よって、現地の人が一生懸命作業を行ってくれる為、とっても早いわけです。
ただし、指示は一回につき一回限定で、一度指示した内容は取り消せません。
100GBのファイル削除を指示したて途中で止めたくなっても、現地の人が死ぬまで(NASの電源を落とす等)作業は続けられます。
とっても健気ですね。(おいおい。。。)
2.Linuxからのマウント操作
低価格LinuxNASの場合、基本的にLinuxであろうがWindowsであろうがsamba総合受付窓口に飛ばされる為、窓口は変わりません。
しかし、住所の記述形式が同じだったり、ファイルシステムが共通の為、余計な手続きが発生しません。
同じOSを搭載する強みがここで発揮される訳です。
3.FTPでのファイル操作
実は、FTP運輸はファイル操作はそんなに得意じゃありません。
郵便の宛先を逐一確認したり、管理帳を逐一更新しないといけないのでとっても大変です。
しかも、管理帳だけ言語が違ったりする(日本の場合)ので、マジやばです。(そんな説明かよ)
ついでに、宛先が意味不明だと操作を諦めます。(ファイル名が長すぎたり、フォルダ階層が深すぎたり、特殊文字を使っていると操作不能)
宛先は短めでお願いします。<(_ _)>(FTP運輸からのお願い)
でも、転送速度が速いので、それでカバーできたりしちゃいます。
4.Windowsからのマウント操作
Windows転送(株)は、ファイル監視に命をかけている為、削除であろうが移動であろうが関係なしに監視を続けます。
マジでKYです。
このせいで、とんでもなく時間がかかります。
しかし、FTPとは違い、ゴミのようなファイル名であろうが、海のように深いフォルダ階層であろうが、きっちりと荷物を仕分けしてくれます。
遅いがミスは無いという訳です。ある意味運送人の鏡です。(やっと褒めた)
ただし、Windows上から操作できたのに、FTPから操作できなくなるという珍事が発生する可能性もある為、善し悪しは人によります。(結局オチ付き)
2、3、4共通の注意点
最大の注意点は、基本的に国境を理解できないという事です。
例えば、NAS内でパーティション分けされていた場合、それぞれ「別の国」として認識してしまいます。
そして、NASのパーティション間でのファイル移動を行った場合、別の国の宛先として「ファイル転送」を行ってくれます。要するに、この操作を行った場合、「普通にファイルをアップロードする時間がまるまるかかる」という大変な事をしでかしてくれます。
・専用ブラウザ操作の場合
専用ブラウザ→操作指示→NAS内部コマンド実行→パーティションAからパーティションBへファイルリスト更新
・2、3、4の場合
パーティションAの荷物確認→パーティションBの宛先調査→ファイルリストの抽出→パーティションAからパーティションBへアップロード開始→アップロード状態監視
パーティション間のファイル移動に10時間とかよくある話です。
パーティション間、もしくは権限が違うそれぞれのフォルダへのファイル移動は、必ず専用ブラウザ操作を行いましょう。
また、2、3、4の場合、それぞれのOSやソフトウェアが終了してしまった場合操作が中断されます。ネットワークが断線しても操作が中断されます。専用ブラウザ操作の場合、一旦指示すれば、NAS側の内部コマンドが実行され続けるので何をしても大丈夫です。(その代わり中断は絶対に出来ない)
何かを操作して、クライアント側を終了して放置したい場合も専用ブラウザで無ければできません。
〇覚えておきたい事
1.低価格NASの内部コマンド実行権限は専用ブラウザにしか無い
これは、セキュリティ上の問題と購入者にクラックされない様にする為です。
早い話が、素人が勝手に触ってぶっ壊したり、セキュリティに穴を開けまくるのを防ぐ為の処置です。
「どーせ分からなねーなら触るな阿呆」
という訳ですね。分かります。(そこまで言ってないだろ)
2.「ファイル転送」はFTP転送が最速
「フリー」「FTP」あたりで検索するとFTPソフトがいっぱい出てくると思うので、それを使いましょう。
今まで説明した通り、低価格NASは「samba」「FTP」の2つの転送手段しか使えない為、知識人ぶっていろいろやっても無駄です。※強引にrootを解放する手段もあるが、それは別の話。
どうせなら、使い易いFTPソフトを探した方がマシでしょう。
この辺から探すと良いでしょう↓
http://www.vector.co.jp/vpack/filearea/win/net/network/copy/
使い方は、めんどくさいのでソフトのマニュアルを見てね。
3.ファイル操作は専用ブラウザで
もうお分かりだと思いますが、内部コマンドが実行できる専用ブラウザがファイル操作では最速です。
Windows上からやると、無駄に時間がかかるばかりか、Windowsのタスクまで使ってくれるので、より重くなります。ついでに、FTPだと何故か操れないという現象が度々発生するでしょう。(ちなみに、全てのファイルをFTPでアップロードする癖を付けているとこの現象は発生しない)
専用ブラウザをきっちりと使いましょう。
4.専用ブラウザが無い、もしくは使い物にならない
メーカーに文句を言いましょう。
5.FTPソフトよりもCUIでのFTP転送が遅い理由は?
誤差の範囲だと思います。純粋に転送速度しか測ってないので、差は出ない筈です。
6.フォルダ同期ソフトやバックアップソフトの転送手段は?お勧めソフトは?
ものによります。
Windows上のフォルダ位置しか分からないソフトはsamba転送、ネットワーク上も大丈夫と謳われているものはFTPと思って間違いないです。
ちなみに、前者はソフト自体がsamba転送できる訳では無く、OSに処理してもらっているだけです。
スピードを求めるなら、FTP対応のものが良いでしょう。その方がOSに対する負荷も少なくて済みます。
ただし、フォルダ同期ソフトでFTP対応はまだ少ないです。
これなんかどうかな?↓
FTPbox
http://www.forest.impress.co.jp/docs/review/20120726_548801.html
フォルダーシンクロナイザー(シェアウェア)
http://www.vector.co.jp/soft/winnt/util/se094019.html
FTP未対応だけどWindows標準コマンドを実行するので早いフォルダ同期ソフト
RichCopy
解説
http://www.atmarkit.co.jp/fwin2k/win2ktips/1152richcopy/richcopy.html#ope
ダウンロード
http://technet.microsoft.com/ja-jp/magazine/2009.04.utilityspotlight.aspx
そんな感じですかね。
便利だからついついエクスプローラーで操作していたい方は、ちょっとした工夫で大幅に時間を短縮できるので、試してみてください。
そいでは~。

人気ブログランキングへ
さて今日は、Linux絡みという事で、低価格NASについてお話しします。
世間一般で低価格のNASと言えば、OSにLinuxを採用した所謂LinuxNASです。
何気なく使っている人が多いと思いますが、ちょっとした事でアクセススピードが改善できます。
また、低価格NASとLinuxで「ちゃんと構築したNAS」は違う点もある為、それらも踏まえて説明していきます。
〇アクセススピード
ちょっとした実験を行ってみましょう。
1GBのMPEG4ファイルをWindows上とLinux上から受け渡した時の転送速度を測定します。
・Windows7→windows7 Ultimate x64 スペック
・Linux→Ubuntu12.04LTS VMware Workstation9仮想マシン
・低価格NAS→baffalo LS-WX3.0TL/R1 スペック

Windows7→LinuxNAS
エクスプローラー(GUI マウント状態)
111秒
NextFTP(GUI FTP転送 Binary mode)
65秒
コマンドプロンプト(CUI FTP転送 Binary mode)
71秒
Linux(ubuntu)→LinuxNAS
エクスプローラー(GUI マウント状態)
70秒
FileZilla(GUI FTP転送 Binary mode)
65秒
端末(CUI CPコマンド マウント状態)
68秒
大方予想通りの結果です。
何故こうなるのか。
こまかな話をするとテクニカルな内容になるので、語弊を恐れず超簡単な説明をしますぞ!!
1.FTP転送
ファイルのアップロード&ダウンロードに限った話であれば、FTPが概ね最速になります。
更に、Windowsであろうが、Linuxであろうがほぼ共通のスピードになります。
Windows=日本 Linux=アメリカ NAS=ヨーロッパ
FTP運輸=国際的標準言語を利用する運送会社
と考えると分かり易いです。
3国とも本来の言語形態は異なりますが、国際標準言語は理解できます。
また、3国ともFTP運輸専用の窓口があるため、FTP運輸経由の郵便は審査なしで通過することが出来ます。
余計な手続きが発生しないので、FTP運輸はとっても早い!!(なんのCMだ)
2.Windows転送
さて、上の説明を踏まえて、Windowsでのエクスプローラーでの転送を説明すると。
Windows転送(株)=日本の運送会社
という事になります。
で、日本の運送会社なので、NASへ入国する際は手続きが発生します。
ただし、これは「samba総合受付窓口」という国際的な窓口があるので概ね心配いりません。
一番問題となるのが、Windows転送(株)の郵便には「強力な監視システム」が搭載されており、配達人は荷物の情報を逐一報告する事が義務づけられています。
だから、とんでもなく配送に時間がかかるのです。(やな会社だな)
ただし、監視している分荷物を途中でキャンセルする事が出来たり、何かやばそうな事があると現地から報告が来て指示を待ちます。
3.Linux転送
Linuxと低価格NASで、殆どの転送速度が一緒なのに疑問を感じた方もいらっしゃるかもしれません。
ポイントとなるのは、低価格NASは「samba総合受付窓口」「FTP運輸」の2つしか受け付けられないという事です。
よって、何をやってもsambaかFTPのファイル転送になります。
ですので、殆どの転送速度が一緒という結果に落ち着きます。
ただし、低価格NASとLinuxは内部的には一緒なので、細かなロスが無いという訳です。
真にLinuxの実力を発揮できるのは、後述のファイル操作の時でしょう。
〇ファイル操作
これは、タイムを計ることが出来ない為、結論から説明します。
一番早い
Webもしくはそれ相当の専用ブラウザ操作
早い
Linuxからのマウント操作
普通
FTPでのファイル操作
最悪
Windowsからのマウント操作
1.専用ブラウザ操作
これを簡単に説明すると、専用ブラウザ操作はクライアント側から操作を行っている訳では無く、電話で現地の人に作業内容を指示しているだけです。
よって、現地の人が一生懸命作業を行ってくれる為、とっても早いわけです。
ただし、指示は一回につき一回限定で、一度指示した内容は取り消せません。
100GBのファイル削除を指示したて途中で止めたくなっても、現地の人が死ぬまで(NASの電源を落とす等)作業は続けられます。
とっても健気ですね。(おいおい。。。)
2.Linuxからのマウント操作
低価格LinuxNASの場合、基本的にLinuxであろうがWindowsであろうがsamba総合受付窓口に飛ばされる為、窓口は変わりません。
しかし、住所の記述形式が同じだったり、ファイルシステムが共通の為、余計な手続きが発生しません。
同じOSを搭載する強みがここで発揮される訳です。
3.FTPでのファイル操作
実は、FTP運輸はファイル操作はそんなに得意じゃありません。
郵便の宛先を逐一確認したり、管理帳を逐一更新しないといけないのでとっても大変です。
しかも、管理帳だけ言語が違ったりする(日本の場合)ので、マジやばです。(そんな説明かよ)
ついでに、宛先が意味不明だと操作を諦めます。(ファイル名が長すぎたり、フォルダ階層が深すぎたり、特殊文字を使っていると操作不能)
宛先は短めでお願いします。<(_ _)>(FTP運輸からのお願い)
でも、転送速度が速いので、それでカバーできたりしちゃいます。
4.Windowsからのマウント操作
Windows転送(株)は、ファイル監視に命をかけている為、削除であろうが移動であろうが関係なしに監視を続けます。
マジでKYです。
このせいで、とんでもなく時間がかかります。
しかし、FTPとは違い、ゴミのようなファイル名であろうが、海のように深いフォルダ階層であろうが、きっちりと荷物を仕分けしてくれます。
遅いがミスは無いという訳です。ある意味運送人の鏡です。(やっと褒めた)
ただし、Windows上から操作できたのに、FTPから操作できなくなるという珍事が発生する可能性もある為、善し悪しは人によります。(結局オチ付き)
2、3、4共通の注意点
最大の注意点は、基本的に国境を理解できないという事です。
例えば、NAS内でパーティション分けされていた場合、それぞれ「別の国」として認識してしまいます。
そして、NASのパーティション間でのファイル移動を行った場合、別の国の宛先として「ファイル転送」を行ってくれます。要するに、この操作を行った場合、「普通にファイルをアップロードする時間がまるまるかかる」という大変な事をしでかしてくれます。
・専用ブラウザ操作の場合
専用ブラウザ→操作指示→NAS内部コマンド実行→パーティションAからパーティションBへファイルリスト更新
・2、3、4の場合
パーティションAの荷物確認→パーティションBの宛先調査→ファイルリストの抽出→パーティションAからパーティションBへアップロード開始→アップロード状態監視
パーティション間のファイル移動に10時間とかよくある話です。
パーティション間、もしくは権限が違うそれぞれのフォルダへのファイル移動は、必ず専用ブラウザ操作を行いましょう。
また、2、3、4の場合、それぞれのOSやソフトウェアが終了してしまった場合操作が中断されます。ネットワークが断線しても操作が中断されます。専用ブラウザ操作の場合、一旦指示すれば、NAS側の内部コマンドが実行され続けるので何をしても大丈夫です。(その代わり中断は絶対に出来ない)
何かを操作して、クライアント側を終了して放置したい場合も専用ブラウザで無ければできません。
〇覚えておきたい事
1.低価格NASの内部コマンド実行権限は専用ブラウザにしか無い
これは、セキュリティ上の問題と購入者にクラックされない様にする為です。
早い話が、素人が勝手に触ってぶっ壊したり、セキュリティに穴を開けまくるのを防ぐ為の処置です。
「どーせ分からなねーなら触るな阿呆」
という訳ですね。分かります。(そこまで言ってないだろ)
2.「ファイル転送」はFTP転送が最速
「フリー」「FTP」あたりで検索するとFTPソフトがいっぱい出てくると思うので、それを使いましょう。
今まで説明した通り、低価格NASは「samba」「FTP」の2つの転送手段しか使えない為、知識人ぶっていろいろやっても無駄です。※強引にrootを解放する手段もあるが、それは別の話。
どうせなら、使い易いFTPソフトを探した方がマシでしょう。
この辺から探すと良いでしょう↓
http://www.vector.co.jp/vpack/filearea/win/net/network/copy/
使い方は、
3.ファイル操作は専用ブラウザで
もうお分かりだと思いますが、内部コマンドが実行できる専用ブラウザがファイル操作では最速です。
Windows上からやると、無駄に時間がかかるばかりか、Windowsのタスクまで使ってくれるので、より重くなります。ついでに、FTPだと何故か操れないという現象が度々発生するでしょう。(ちなみに、全てのファイルをFTPでアップロードする癖を付けているとこの現象は発生しない)
専用ブラウザをきっちりと使いましょう。
4.専用ブラウザが無い、もしくは使い物にならない
メーカーに文句を言いましょう。
5.FTPソフトよりもCUIでのFTP転送が遅い理由は?
誤差の範囲だと思います。純粋に転送速度しか測ってないので、差は出ない筈です。
6.フォルダ同期ソフトやバックアップソフトの転送手段は?お勧めソフトは?
ものによります。
Windows上のフォルダ位置しか分からないソフトはsamba転送、ネットワーク上も大丈夫と謳われているものはFTPと思って間違いないです。
ちなみに、前者はソフト自体がsamba転送できる訳では無く、OSに処理してもらっているだけです。
スピードを求めるなら、FTP対応のものが良いでしょう。その方がOSに対する負荷も少なくて済みます。
ただし、フォルダ同期ソフトでFTP対応はまだ少ないです。
これなんかどうかな?↓
FTPbox
http://www.forest.impress.co.jp/docs/review/20120726_548801.html
フォルダーシンクロナイザー(シェアウェア)
http://www.vector.co.jp/soft/winnt/util/se094019.html
FTP未対応だけどWindows標準コマンドを実行するので早いフォルダ同期ソフト
RichCopy
解説
http://www.atmarkit.co.jp/fwin2k/win2ktips/1152richcopy/richcopy.html#ope
ダウンロード
http://technet.microsoft.com/ja-jp/magazine/2009.04.utilityspotlight.aspx
そんな感じですかね。
便利だからついついエクスプローラーで操作していたい方は、ちょっとした工夫で大幅に時間を短縮できるので、試してみてください。
そいでは~。
人気ブログランキングへ
オンラインストレージ 徹底比較!! part2 [PC]
こんにちは!!
part1の続きになります。

※9/26 一部内容に誤りがあった為、修正しました。Boxの結果を追加しました。
※追加して欲しいオンラインストレージがあれば、お気軽にコメントください。
項目の説明や測定方法の詳細は、前回part1参照。
今回は、個別の使用感やお勧め度を紹介していきます!!
Dropbox お勧め度:★★★★★
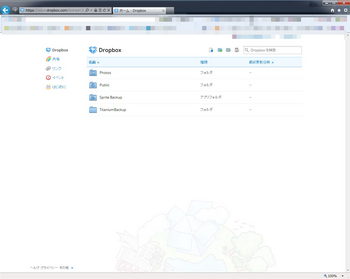
オンラインストレージのお手本とも言うべき存在。エラーの無い堅実な通信、最大の対応OS、シンプルイズベストなUI、万人にお勧めできる優等生です。
今回の実験で、改めてDropboxがいかに良いかを認識しました。通信速度に関しては、早いとは言えませんが、一度もエラーを出さずタイムも3回全て近似値を叩き出しました。容量は少なめですが、安定性には変えられません。WindowsPhoneを除く(爆笑)あらゆるOSに対応し、ツール前提でもそうで無くとも利用可能と、万人にお勧めできる内容となっています。迷ったらこれですね。
Box お勧め度:★★★
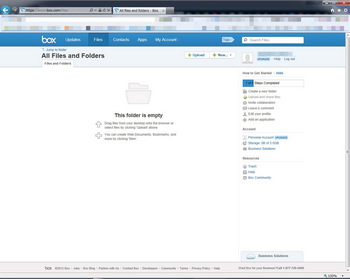
海外勢としてはかなりの高速だがUIはいまいち。有料前提の複数ダウンロードもマイナスポイント。
海外勢としては珍しくスピードで健闘。しかし、これまた海外勢としては珍しく、UIがいまいち。具体的には、1ページに全てのファイルを表示できなかったのは、海外勢ではBoxのみとなっている。また、複数ダウンロードが有料機能であるとハッキリ区切られている為、今後無料で対応することは無いだろう。現状英語のみなので、正直無理にこれを使う必要性があまり感じられない。日本で使うには、まだ微妙な位置づけであろう。
Google Drive お勧め度:論外
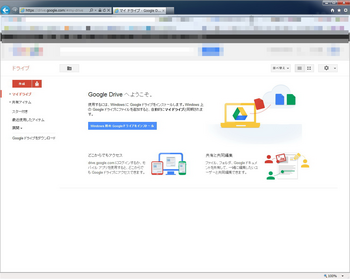
複数ファイルのアップロードは実質不可能。サービス以前の問題である。
今回の実験で、一番個人的評価を落としました。(大爆笑) 結果を見てもらえば一目瞭然ですが、「測定不能」を出したのはこれだけです。また、利用規約にも問題があり(参考URL:http://matome.naver.jp/odai/2133548849141138701)、とてもではありませんが、人には勧められません。唯一、MPEG4のダウンロード速度のみ信じられないスピードを出しました。今後の改良に期待しましょう。今言える事は、「偉そうな利用規約作ってる暇があったらサービスをちゃんとしろ」ってな感じですね。(ネタとしては一番面白かった)
IDrive お勧め度:-
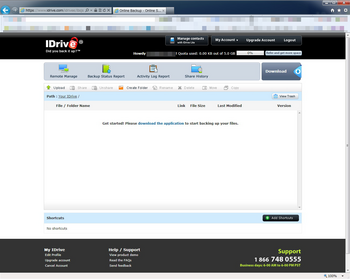
先に謝っておきます。日本語非対応でした。ついでに、オンラインストレージというよりは、バックアップツール的な存在です。アカウントを作ってしまったので、結果は掲載しました。(泣) ツール使用が前提で、アップロードは「バックアップ」、ダウンロードは「リストア」という扱いです。Syncできるフォルダーが非常に詳細に設定でき、ツールも英語ながら使い易く非常に高機能です。ハッキリ言って、ツールの出来は今回比較した中では最強です。高機能なバックアップツールが欲しい人は、試してみては如何でしょうか?
KDrive お勧め度:★★★★
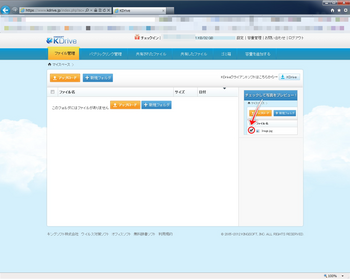
高速な通信速度と、無料で大容量30GBが魅力。ツール使用が前提となるが、許容できのであればgoodストレージ
流石の国内回線でスピードは上々。PDFアップロードで、最高記録を樹立。細かいファイルにはめっぽう強い。UIは至ってシンプル。複数ファイルのダウンロードに対応していれば、★5つ付けていたところです。無料追加容量も色々な手段がそろっているので、Dropboxの容量で物足りなければお勧め!!
NDrive お勧め度:★★★★
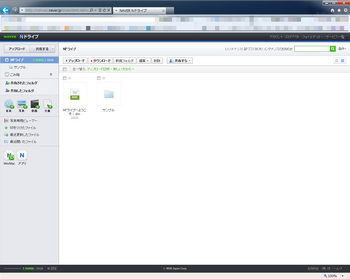
美麗なUIが最大のポイント。無圧縮ダウンロードが欲しいなら、コレで決まり!!
実は、個人的に最大のダークホース。こいつの魅力は、非常に使い易いUIです。WebのUIならこれが一番じゃないかな?国内組としては、回線スピードがいまいちだったので★-1です。おしいですね。ダウンロード速度は無圧縮なので、他との単純比較は難しいでしょう。圧縮されるのが嫌いな人は、これしか選択肢が無いですね。
quanp お勧め度:★★
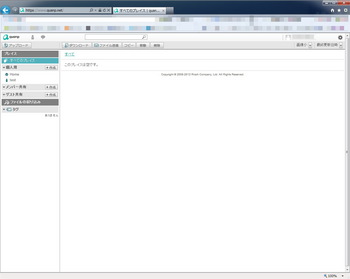
スピードだけならダントツの最速だが。。。UIがあまりにも酷い。早さが足りない人向け。
早い。とにかく早い。が、UIが酷すぎる。20ファイルしか1ページに表示できず、フォルダも作れない。(フォルダ相当のものは作れるが、その中にフォルダを作成する事は不可能) Webツールが、エラーでしょっちゅう表示されない。極めつけに、ユーザー名のところにパスワードが堂々と表示される。ほんとに検証したのか?最速のスピードと、最悪のUIを併せ持つ希有な存在。とてもではないが、お勧めはできません。。。(ネタとしては二番目に面白かった)
SkyDrive お勧め度:★★★
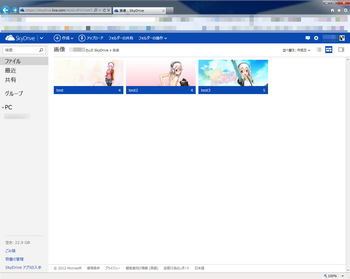
ツール使用前提じゃないときつい。美麗なUIが唯一の救いか。
極端にダウンロードスピードが遅いため、ツールの同期が前提じゃないと厳しいだろう。ただ、対応OSは非常に多いので、弱点はカバーできている。Microsoftなのに。。。この辺の無節操さは、国内組も見習わないとダメです。他、フォルダのサムネイル表示が美麗であり、中身の見やすさならNo1でしょう。唯一の複数アップロードで、海外組ながらアップロードスピードは健闘しましたが、その分エラーも多く微妙な仕上がり。ぎりぎり合格ラインってな感じでした。
SugarSync お勧め度:★
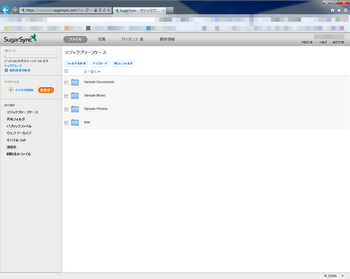
遅い。。。あまりにも遅い。。。とにかく速度を改善しないとどうにもならない
ダントツの鈍足。他と比較して、特筆すべき点も特に無く、ただただ遅さが印象に残りました。まあ、可も無く不可も無いUIが魅力と言えば魅力。もうちょっと頑張れ!!
Yahoo!ボックス お勧め度:勧めたくない
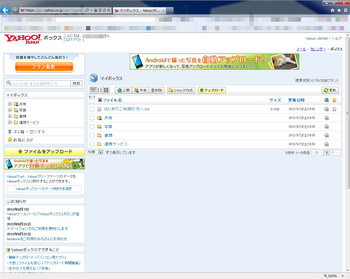
センスが無い
今回、一番私の批判を買ったこのお方。1ファイルづつしか選択できないアップロード。(PDFの実験は、100回選択する羽目になった) 無駄にお知らせを大量に掲載する見難いUI。ツール前提のクセに対応OSが少ない等、とにかくセンスのかけらも見つからないといった印象。GoogleといいYahooといい、検索関係はユーザーを舐めているのか?これはネタとしても面白くなかったです。
そんなこんなです。
前回も紹介しましたが、お勧め順に
1.Dropbox
2.KDrive
3.NDrive
ですね。
連動重視ならば、Dropbox。容量重視ならKかNドライブです。あとは、好み次第といったところでしょうか。
総評として、国内勢はUIについて海外勢を見習った方がいいです。逆に海外勢は、どうしても回線スピードが足を引っ張りますね。ただ、回線がダメでもUIだけはしっかり作り込んでいるんですよね。これじゃ国内勢は、国内だけは良くとも海外の人は使ってくれませんよ。NDriveだけが唯一「分かってる」作り方をしてました。まあ、一番気になるのは、Googleがどこへ向かうのか?ですけどね。
おまけ クラウドサービスとしてのオンラインストレージ
今回、Webツールにかなりこだわっていますが、実は理由があります。クラウドサービスとは、あらゆる実行環境からサーバー上のアプリ、OS、サービス等を起動できるサービスの事です。特に、「パブリッククラウド」は多くの状況に対応できる事を要求されます。だからこその「ブラウザ」なのです。現代で、あらゆるOSから実行可能なブラウザは、最高のパブリック環境なのです。今回、ブラウザから全ての機能が実行可能だったのは、Dropbox、NDrive、SkyDrive、SugarSyncのみです。さらに、まともに使えるかを突き詰めると、DropboxとNDriveしかまともなものは存在しません。公式ツールなんておまけです。偉い人にはそれが分からんのです。公式ツールで対応するというなら、あらゆるOSに対応する羽目になりますが、使用感が一致せず非常に厳しいものになるでしょう。結局、ほぼ全てのOSで同じ使用感をツールで出せたのは、Dropboxだけという皮肉です。Dropboxだけが、クラウドサービスを理解し積極的に精進し続けていた、という事でしょう。NDriveは良い線いってるんですけどね。個人的にNDriveには、国内サービスとして本当に頑張って欲しいです。だが、Yahoo!ボックス。てめぇーはダメだ。お前は俺を怒らせ(ry。これらの事も考慮してお勧め度をつけてます。ツール万歳の人は、ツールレビューを見た方が早いので、ここでは触れません。
それでは、良いストレージライフを!!
psrt1:http://mikusute.blog.so-net.ne.jp/2012-09-22

人気ブログランキングへ
part1の続きになります。

※9/26 一部内容に誤りがあった為、修正しました。Boxの結果を追加しました。
※追加して欲しいオンラインストレージがあれば、お気軽にコメントください。
項目の説明や測定方法の詳細は、前回part1参照。
今回は、個別の使用感やお勧め度を紹介していきます!!
Dropbox お勧め度:★★★★★
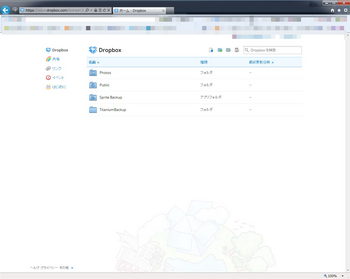
オンラインストレージのお手本とも言うべき存在。エラーの無い堅実な通信、最大の対応OS、シンプルイズベストなUI、万人にお勧めできる優等生です。
今回の実験で、改めてDropboxがいかに良いかを認識しました。通信速度に関しては、早いとは言えませんが、一度もエラーを出さずタイムも3回全て近似値を叩き出しました。容量は少なめですが、安定性には変えられません。WindowsPhoneを除く(爆笑)あらゆるOSに対応し、ツール前提でもそうで無くとも利用可能と、万人にお勧めできる内容となっています。迷ったらこれですね。
Box お勧め度:★★★
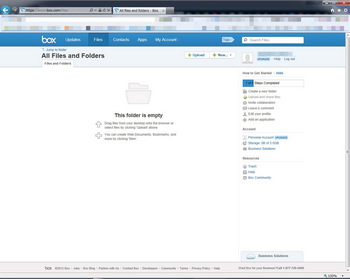
海外勢としてはかなりの高速だがUIはいまいち。有料前提の複数ダウンロードもマイナスポイント。
海外勢としては珍しくスピードで健闘。しかし、これまた海外勢としては珍しく、UIがいまいち。具体的には、1ページに全てのファイルを表示できなかったのは、海外勢ではBoxのみとなっている。また、複数ダウンロードが有料機能であるとハッキリ区切られている為、今後無料で対応することは無いだろう。現状英語のみなので、正直無理にこれを使う必要性があまり感じられない。日本で使うには、まだ微妙な位置づけであろう。
Google Drive お勧め度:論外
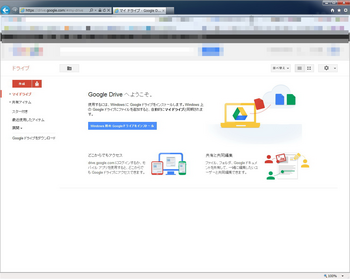
複数ファイルのアップロードは実質不可能。サービス以前の問題である。
今回の実験で、一番個人的評価を落としました。(大爆笑) 結果を見てもらえば一目瞭然ですが、「測定不能」を出したのはこれだけです。また、利用規約にも問題があり(参考URL:http://matome.naver.jp/odai/2133548849141138701)、とてもではありませんが、人には勧められません。唯一、MPEG4のダウンロード速度のみ信じられないスピードを出しました。今後の改良に期待しましょう。今言える事は、「偉そうな利用規約作ってる暇があったらサービスをちゃんとしろ」ってな感じですね。(ネタとしては一番面白かった)
IDrive お勧め度:-
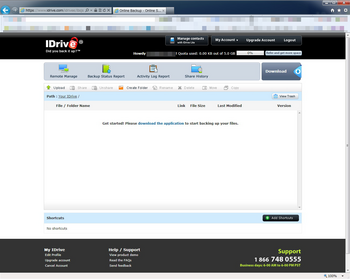
先に謝っておきます。日本語非対応でした。ついでに、オンラインストレージというよりは、バックアップツール的な存在です。アカウントを作ってしまったので、結果は掲載しました。(泣) ツール使用が前提で、アップロードは「バックアップ」、ダウンロードは「リストア」という扱いです。Syncできるフォルダーが非常に詳細に設定でき、ツールも英語ながら使い易く非常に高機能です。ハッキリ言って、ツールの出来は今回比較した中では最強です。高機能なバックアップツールが欲しい人は、試してみては如何でしょうか?
KDrive お勧め度:★★★★
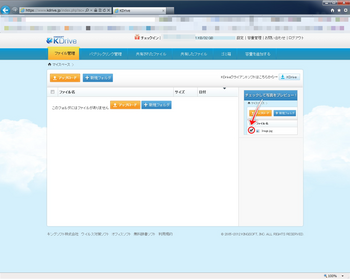
高速な通信速度と、無料で大容量30GBが魅力。ツール使用が前提となるが、許容できのであればgoodストレージ
流石の国内回線でスピードは上々。PDFアップロードで、最高記録を樹立。細かいファイルにはめっぽう強い。UIは至ってシンプル。複数ファイルのダウンロードに対応していれば、★5つ付けていたところです。無料追加容量も色々な手段がそろっているので、Dropboxの容量で物足りなければお勧め!!
NDrive お勧め度:★★★★
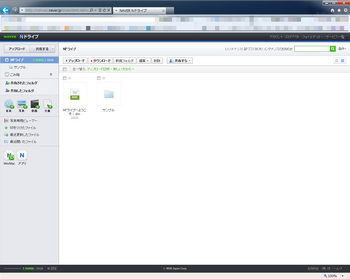
美麗なUIが最大のポイント。無圧縮ダウンロードが欲しいなら、コレで決まり!!
実は、個人的に最大のダークホース。こいつの魅力は、非常に使い易いUIです。WebのUIならこれが一番じゃないかな?国内組としては、回線スピードがいまいちだったので★-1です。おしいですね。ダウンロード速度は無圧縮なので、他との単純比較は難しいでしょう。圧縮されるのが嫌いな人は、これしか選択肢が無いですね。
quanp お勧め度:★★
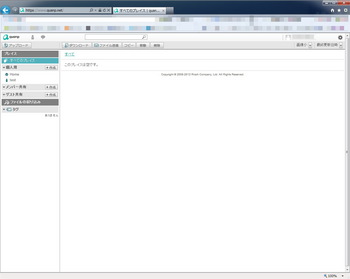
スピードだけならダントツの最速だが。。。UIがあまりにも酷い。早さが足りない人向け。
早い。とにかく早い。が、UIが酷すぎる。20ファイルしか1ページに表示できず、フォルダも作れない。(フォルダ相当のものは作れるが、その中にフォルダを作成する事は不可能) Webツールが、エラーでしょっちゅう表示されない。極めつけに、ユーザー名のところにパスワードが堂々と表示される。ほんとに検証したのか?最速のスピードと、最悪のUIを併せ持つ希有な存在。とてもではないが、お勧めはできません。。。(ネタとしては二番目に面白かった)
SkyDrive お勧め度:★★★
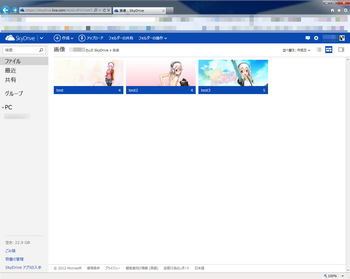
ツール使用前提じゃないときつい。美麗なUIが唯一の救いか。
極端にダウンロードスピードが遅いため、ツールの同期が前提じゃないと厳しいだろう。ただ、対応OSは非常に多いので、弱点はカバーできている。Microsoftなのに。。。この辺の無節操さは、国内組も見習わないとダメです。他、フォルダのサムネイル表示が美麗であり、中身の見やすさならNo1でしょう。唯一の複数アップロードで、海外組ながらアップロードスピードは健闘しましたが、その分エラーも多く微妙な仕上がり。ぎりぎり合格ラインってな感じでした。
SugarSync お勧め度:★
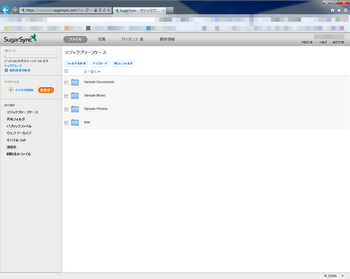
遅い。。。あまりにも遅い。。。とにかく速度を改善しないとどうにもならない
ダントツの鈍足。他と比較して、特筆すべき点も特に無く、ただただ遅さが印象に残りました。まあ、可も無く不可も無いUIが魅力と言えば魅力。もうちょっと頑張れ!!
Yahoo!ボックス お勧め度:勧めたくない
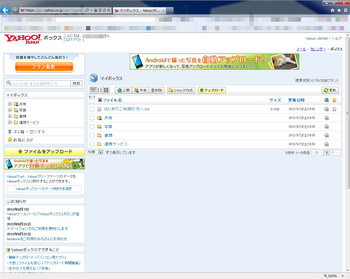
センスが無い
今回、一番私の批判を買ったこのお方。1ファイルづつしか選択できないアップロード。(PDFの実験は、100回選択する羽目になった) 無駄にお知らせを大量に掲載する見難いUI。ツール前提のクセに対応OSが少ない等、とにかくセンスのかけらも見つからないといった印象。GoogleといいYahooといい、検索関係はユーザーを舐めているのか?これはネタとしても面白くなかったです。
そんなこんなです。
前回も紹介しましたが、お勧め順に
1.Dropbox
2.KDrive
3.NDrive
ですね。
連動重視ならば、Dropbox。容量重視ならKかNドライブです。あとは、好み次第といったところでしょうか。
総評として、国内勢はUIについて海外勢を見習った方がいいです。逆に海外勢は、どうしても回線スピードが足を引っ張りますね。ただ、回線がダメでもUIだけはしっかり作り込んでいるんですよね。これじゃ国内勢は、国内だけは良くとも海外の人は使ってくれませんよ。NDriveだけが唯一「分かってる」作り方をしてました。まあ、一番気になるのは、Googleがどこへ向かうのか?ですけどね。
おまけ クラウドサービスとしてのオンラインストレージ
今回、Webツールにかなりこだわっていますが、実は理由があります。クラウドサービスとは、あらゆる実行環境からサーバー上のアプリ、OS、サービス等を起動できるサービスの事です。特に、「パブリッククラウド」は多くの状況に対応できる事を要求されます。だからこその「ブラウザ」なのです。現代で、あらゆるOSから実行可能なブラウザは、最高のパブリック環境なのです。今回、ブラウザから全ての機能が実行可能だったのは、Dropbox、NDrive、SkyDrive、SugarSyncのみです。さらに、まともに使えるかを突き詰めると、DropboxとNDriveしかまともなものは存在しません。公式ツールなんておまけです。偉い人にはそれが分からんのです。公式ツールで対応するというなら、あらゆるOSに対応する羽目になりますが、使用感が一致せず非常に厳しいものになるでしょう。結局、ほぼ全てのOSで同じ使用感をツールで出せたのは、Dropboxだけという皮肉です。Dropboxだけが、クラウドサービスを理解し積極的に精進し続けていた、という事でしょう。NDriveは良い線いってるんですけどね。個人的にNDriveには、国内サービスとして本当に頑張って欲しいです。だが、Yahoo!ボックス。てめぇーはダメだ。お前は俺を怒らせ(ry。これらの事も考慮してお勧め度をつけてます。ツール万歳の人は、ツールレビューを見た方が早いので、ここでは触れません。
それでは、良いストレージライフを!!
psrt1:http://mikusute.blog.so-net.ne.jp/2012-09-22
人気ブログランキングへ
オンラインストレージ 徹底比較!! part1 [PC]
こんにちは!!
今回は、オンラインストレージを本気で徹底比較していきます。
結構本気で作ったので、おふざけは少なめで頑張ります。
※9/26 一部内容に誤りがあった為、修正しました。Boxの結果を追加しました。
※追加して欲しいオンラインストレージがあれば、お気軽にコメントください。
〇比較対象
Dropbox、Box、Google Drive、iCloud、IDrive、KDrive、NDrive、quanp、SkyDrive、SugarSync、Yahoo!ボックス
〇今回対象としなかったオンラインストレージと主な理由
1、法人向け及び従量課金制度のもの
理由:財布がやばいから。財布がやばいから。(大事なことなので2回(ry
2、日本語非対応サービスのもの
理由:日本人だから
3、無料容量なし~1GB以下のもの及び保存期間に制限があるもの
理由:特定用途に利用が限られ、ユーザーの求めるサービス内容が異なる為。
よって、個人利用限定かつ無料容量が1GB以上のものを対象としています。3番は分かりにくいと思いますが、Evernoteの様なアプリケーションの利用を前提としたものや、らくするBOXの様なオンラインの宅配サービスに近いサービス形態のものが一例として挙げられます。
〇比較方法
WIndows7+IE9を使用。Webツール限定で、ファイルのアップロード及びダウンロードを行い、速度計測を行う。
環境
OS:Windows7 Ultimate x64
ブラウザ:Internet Explorer 9
ハードウェア環境:Intel core i7-2600K@3.4GHz、LAN Intel 82579 Gigabit Ethernet(オンボード)
ルーター:NEC Aterm WR8370N
回線:フレッツ光
テストファイル
1.PDFファイル
1MBのPDFファイルを100個準備。(合計100MB)
2.MP3音楽ファイル
10MBの音楽ファイルを10個準備。(合計100MB)
3.MPEG4ビデオファイル
100MBのビデオファイルを1個準備。
計測方法
ストップウォッチ
・・・悪いかっ!!ストップウォッチにて3回計測。3回計測の内、中間タイムを記録します。(平均タイムでない事に注意)アップロード時は、アップロードボタン相当のものを押した瞬間からWeb画面上にファイルが表示されるまでを計測。ダウンロードは、ダウンロードボタンに相当のものを押した瞬間から完了の瞬間までを計測。平均タイムにしなかった理由は後述します。
また、フォルダをアップすることはせず、testフォルダをあらかじめ作成し、ファイルのみを個別でアップ&ダウンロードします。かなりいやらしい方法ですが、それぞれの自力を見る事ができる良い機会ではないでしょうか?
IEでのWebツールに限定した理由は、
・独自ツールによるごまかしが一切通用しない
・ツールによる差が出ない為、純粋に速度比較が出来る
・なんだかんだでシェアNo1
という感じです。
まあ、細かく説明するより結果を見せた方が分かり易いので、早速発表しちゃいましょう。
結果

※一部内容に誤りがあった為、訂正しました。
アップロード速度比較
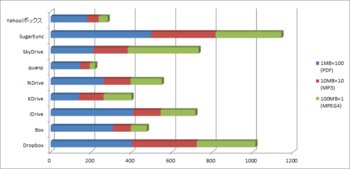
ダウンロード速度比較
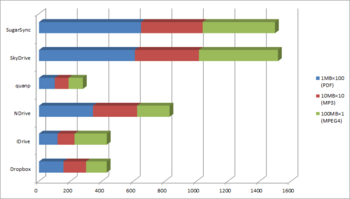
1ファイルのみのアップ&ダウンロード速度比較
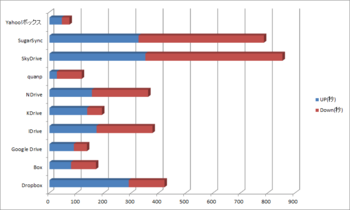
項目の説明
測定不能
アップロード及びダウンロードが10分以上終了せず、終了の見込みが無い状況に陥った場合、計測不能と判断します。また、突然のエラー終了も同様とします。計測不能回数=エラー回数と思ってもらって問題ないです。1回計測不能が発生した場合は、残2回計測の内、遅かった方の記録を採用しました。
また、それなりにエラーが発生した為、平均タイムでの運用が難しくなり、中間タイムを採用することにしました。
測定不能と記載すると、まるで戦闘力が高い様に見えますが、決してスカウターの故障ではありません。
アップロード方式
複数のファイルを同時にアップロードできるかどうかです。基本的には、単一ファイルのアップロード方式ですが、唯一SkyDriveのみ複数アップロード可能でした。ただし、同時にアップロードできるとエラーも増えるので、必ずしも複数同時アップロードが優れているとは限りません。
複数ファイルの圧縮
ダウンロード時、複数ファイルを選択した場合、大きく分けて個別にダウンロードするものとZIP圧縮を行い1つのファイルとしてダウンロードするタイプのものがあります。これも「善し悪し」で、ZIP圧縮する場合はダウンロード速度は速くなりますが、解凍の手間が発生します。圧縮しない場合、解凍の手間はありませんが、ダウンロード速度は遅くなります。これについても、一概にどちらが優れているとは言えません。
ゴミ箱機能
ゴミ箱に相当する機能があるかないかです。ログとして、削除ファイルが見られるものはNGです。あくまでも機能があるかどうかです。ゴミ箱の有無については「善し悪し」なので、無いからといって評価を落とすものではありません。
さて、個別の使用感や評価は次回にします。
このまま続けると、えらい長いページが完成してしまいそうなので。。。
先に、お勧めを3つ挙げてしまうと、
1、Dropbox
2、NDrive
3、KDrive
です。
逆に低評価を付けたのは、
1、Google Drive(文句なしダントツ)
2、Yahoo!ボックス
3、SugarSync
となります。
次回こうご期待!!
part2:http://mikusute.blog.so-net.ne.jp/2012-09-23

人気ブログランキングへ
今回は、オンラインストレージを本気で徹底比較していきます。
結構本気で作ったので、おふざけは少なめで頑張ります。
※9/26 一部内容に誤りがあった為、修正しました。Boxの結果を追加しました。
※追加して欲しいオンラインストレージがあれば、お気軽にコメントください。
〇比較対象
Dropbox、Box、Google Drive、iCloud、IDrive、KDrive、NDrive、quanp、SkyDrive、SugarSync、Yahoo!ボックス
〇今回対象としなかったオンラインストレージと主な理由
1、法人向け及び従量課金制度のもの
理由:財布がやばいから。財布がやばいから。(大事なことなので2回(ry
2、日本語非対応サービスのもの
理由:日本人だから
3、無料容量なし~1GB以下のもの及び保存期間に制限があるもの
理由:特定用途に利用が限られ、ユーザーの求めるサービス内容が異なる為。
よって、個人利用限定かつ無料容量が1GB以上のものを対象としています。3番は分かりにくいと思いますが、Evernoteの様なアプリケーションの利用を前提としたものや、らくするBOXの様なオンラインの宅配サービスに近いサービス形態のものが一例として挙げられます。
〇比較方法
WIndows7+IE9を使用。Webツール限定で、ファイルのアップロード及びダウンロードを行い、速度計測を行う。
環境
OS:Windows7 Ultimate x64
ブラウザ:Internet Explorer 9
ハードウェア環境:Intel core i7-2600K@3.4GHz、LAN Intel 82579 Gigabit Ethernet(オンボード)
ルーター:NEC Aterm WR8370N
回線:フレッツ光
テストファイル
1.PDFファイル
1MBのPDFファイルを100個準備。(合計100MB)
2.MP3音楽ファイル
10MBの音楽ファイルを10個準備。(合計100MB)
3.MPEG4ビデオファイル
100MBのビデオファイルを1個準備。
計測方法
ストップウォッチ
・・・悪いかっ!!ストップウォッチにて3回計測。3回計測の内、中間タイムを記録します。(平均タイムでない事に注意)アップロード時は、アップロードボタン相当のものを押した瞬間からWeb画面上にファイルが表示されるまでを計測。ダウンロードは、ダウンロードボタンに相当のものを押した瞬間から完了の瞬間までを計測。平均タイムにしなかった理由は後述します。
また、フォルダをアップすることはせず、testフォルダをあらかじめ作成し、ファイルのみを個別でアップ&ダウンロードします。かなりいやらしい方法ですが、それぞれの自力を見る事ができる良い機会ではないでしょうか?
IEでのWebツールに限定した理由は、
・独自ツールによるごまかしが一切通用しない
・ツールによる差が出ない為、純粋に速度比較が出来る
・なんだかんだでシェアNo1
という感じです。
まあ、細かく説明するより結果を見せた方が分かり易いので、早速発表しちゃいましょう。
結果

※一部内容に誤りがあった為、訂正しました。
アップロード速度比較
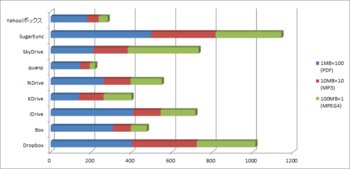
ダウンロード速度比較
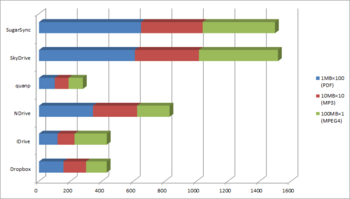
1ファイルのみのアップ&ダウンロード速度比較
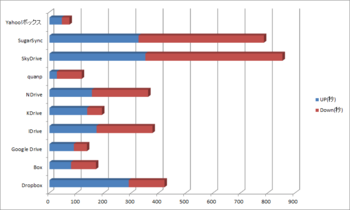
項目の説明
測定不能
アップロード及びダウンロードが10分以上終了せず、終了の見込みが無い状況に陥った場合、計測不能と判断します。また、突然のエラー終了も同様とします。計測不能回数=エラー回数と思ってもらって問題ないです。1回計測不能が発生した場合は、残2回計測の内、遅かった方の記録を採用しました。
また、それなりにエラーが発生した為、平均タイムでの運用が難しくなり、中間タイムを採用することにしました。
測定不能と記載すると、まるで戦闘力が高い様に見えますが、決してスカウターの故障ではありません。
アップロード方式
複数のファイルを同時にアップロードできるかどうかです。基本的には、単一ファイルのアップロード方式ですが、唯一SkyDriveのみ複数アップロード可能でした。ただし、同時にアップロードできるとエラーも増えるので、必ずしも複数同時アップロードが優れているとは限りません。
複数ファイルの圧縮
ダウンロード時、複数ファイルを選択した場合、大きく分けて個別にダウンロードするものとZIP圧縮を行い1つのファイルとしてダウンロードするタイプのものがあります。これも「善し悪し」で、ZIP圧縮する場合はダウンロード速度は速くなりますが、解凍の手間が発生します。圧縮しない場合、解凍の手間はありませんが、ダウンロード速度は遅くなります。これについても、一概にどちらが優れているとは言えません。
ゴミ箱機能
ゴミ箱に相当する機能があるかないかです。ログとして、削除ファイルが見られるものはNGです。あくまでも機能があるかどうかです。ゴミ箱の有無については「善し悪し」なので、無いからといって評価を落とすものではありません。
さて、個別の使用感や評価は次回にします。
このまま続けると、えらい長いページが完成してしまいそうなので。。。
先に、お勧めを3つ挙げてしまうと、
1、Dropbox
2、NDrive
3、KDrive
です。
逆に低評価を付けたのは、
1、Google Drive(文句なしダントツ)
2、Yahoo!ボックス
3、SugarSync
となります。
次回こうご期待!!
part2:http://mikusute.blog.so-net.ne.jp/2012-09-23
人気ブログランキングへ








